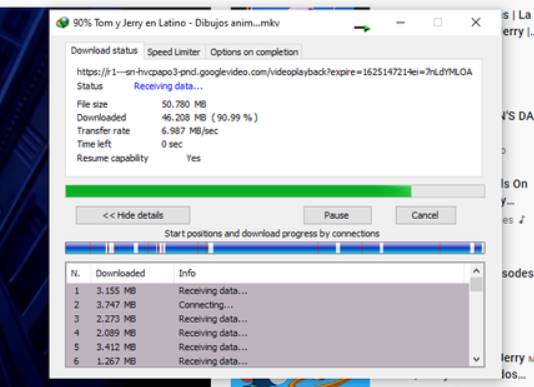Chrome là một trong những trình duyệt nhanh nhất và được sử dụng rộng rãi nhất trên thị trường. Tuy nhiên, nó vẫn gặp các lỗi và sự cố gây nên ra tốc độ tải xuống chậm. Sau khi xem qua bài viết này, bạn có thể xác định xem internet hay trình duyệt của bạn đang làm chậm tốc độ tải xuống. Hãy thực hiện 9 cách tăng tốc độ Download trên Chrome dưới đây.
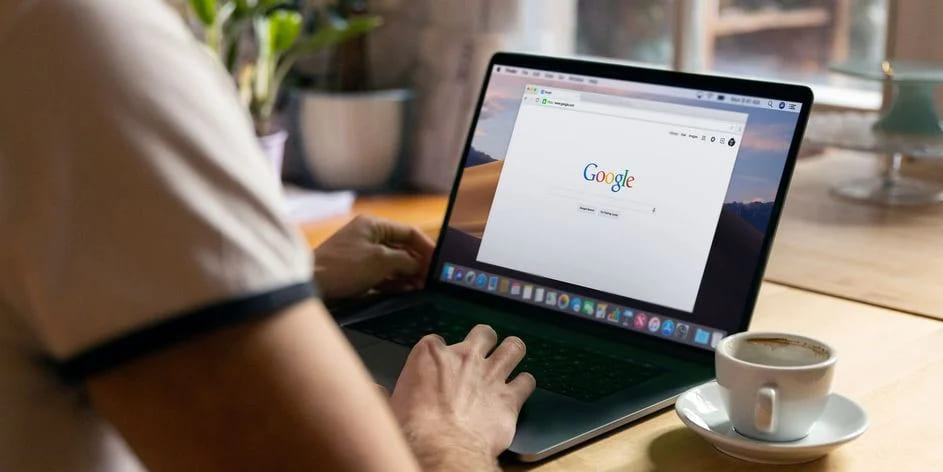
Tốc độ tải xuống chậm là một trong những cơn ác mộng phổ biến lớn nhất trên mạng hiện nay. Nhưng bạn cũng đừng lo vì 9 cách dưới đây sẽ tăng tốc Download.
Kiểm tra kết nối internet để tăng tốc độ Download trên Chrome
Trước tiên, bạn phải xác nhận rằng kết nối internet chậm không phải là nguyên nhân khiến tốc độ tải xuống của bạn bị chậm. Việc tải xuống các file giống nhau trên một trình duyệt khác hoặc một hệ thống khác được kết nối với cùng một internet sẽ xác nhận điều này.
Nếu tốc độ tải xuống vẫn bình thường trên các máy hoặc các trình duyệt khác thì sự cố có thể là do trình duyệt Chrome của bạn. Nếu đúng như vậy, hãy làm theo các bước bên dưới để tăng tốc độ Download trên Chrome.
9 cách khắc phục tốc độ tải xuống chậm trên Chrome
1. Đóng các tab không sử dụng khi đang tải file
Mỗi tab mở trong trình duyệt của bạn sẽ tiêu tốn một số lượng tài nguyên nhất định. Chrome có rất ít tài nguyên để sử dụng khi có quá nhiều tab đang mở và tệp bạn đang tải tệp xuống. Do đó, việc thiếu tài nguyên RAM có thể làm chậm quá trình tải xuống.
Ngoài việc sử dụng RAM, mỗi tab đang mở sẽ gây ra một số vấn đề cho Internet. Khi nhiều tab được mở hơn, Internet trở nên chậm hơn, khiến tệp tải xuống mất nhiều thời gian hơn. Hãy thử đóng các tab không sử dụng để xem nó có thay đổi tốc độ tải xuống của bạn không nhé.
2. Tắt VPN đang sử dụng
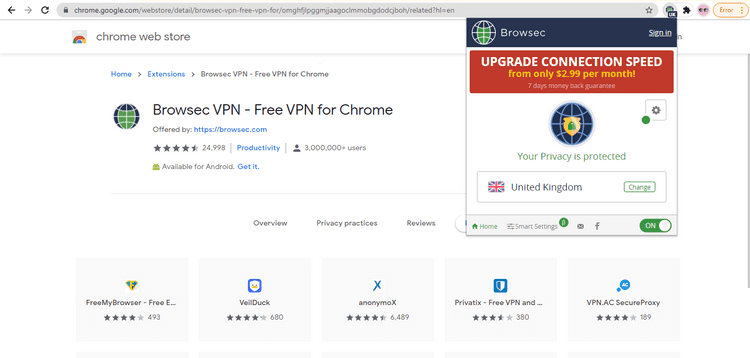
Mặc dù, việc lướt internet sẽ an toàn hơn với VPN. Tuy nhiên, nếu máy chủ VPN ở quá xa bạn, dữ liệu sẽ mất nhiều thời gian hơn để di chuyển giữa vị trí của bạn và máy chủ VPN. Điều này sẽ làm chậm trình duyệt Chrome cũng như tốc độ tải xuống.
Kiểm tra xem việc tắt kết nối VPN có cải thiện tốc độ tải xuống của bạn hay không nhé. Tuy nhiên, điều này sẽ làm lộ địa chỉ IP của bạn, vì vậy hãy đảm bảo rằng nó sẽ không ảnh hưởng đến sự bảo mật của bạn.
3. Cập nhật phiên bản Chrome
Các bản cập nhật của Chrome có thể loại bỏ các vấn đề ẩn và nâng cao hiệu suất. Tốc độ tải xuống có thể bị chậm lại nếu Chrome không được cập nhật lên phiên bản mới nhất.
Bây xem chúng ta hãy xem trình duyệt Chorme của bạn đã cập nhật sang một phiên bản mới chưa bằng vài thao tác đơn giản như sau:
- Ở góc trên bên phải, chọn vào dấu ba chấm.
- Vào Help > About Google Chrome.
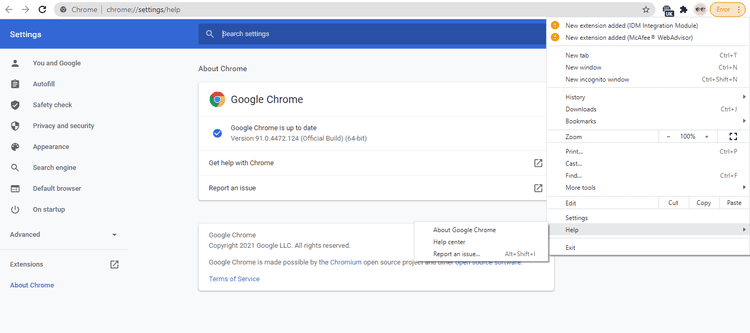
Nếu Chrome đã được cập nhật, bạn sẽ thấy thông báo “Google Chrome is up-to-date” (Google Chrome đã được cập nhật) . Và nếu như chưa thì bạn hãy cập nhật Chrome và tải lại file. Bật tự động cập nhật để tránh gặp phải vấn đề tương tự trong tương lai.
4. Ngắt kết nối các thiết bị khác có cùng kết nối Internet với bạn
Có quá nhiều kết nối với cùng một kết nối internet có thể làm chậm tốc độ tải xuống và duyệt web của Chrome. Nếu bạn đang sử dụng kết nối internet chung trong Chrome để tải tệp xuống, hãy yêu cầu người dùng khác ngắt kết nối thiết bị của họ cho đến khi quá trình tải xuống hoàn tất.
Nếu bạn đã kết nối các thiết bị của mình với cùng một kết nối internet, hãy ngắt kết nối chúng để xem liệu nó có tăng tốc độ tải xuống hay không nhé. Bạn cũng có thể di chuyển máy tính đến gần bộ định tuyến để cải thiện cường độ tín hiệu. Việc này sẽ giúp tăng tốc độ tải xuống của bạn rất hiệu quả.
5. Bật tải song song
Tải song song có nghĩa là chia tệp thành các phần nhỏ hơn và tải chúng xuống đồng thời. Nhiều kết nối để tải xuống tệp sẽ giảm tải trên máy chủ, việc này giúp tăng tốc quá trình tải xuống của bạn. Chrome tự động kết hợp các gói nhỏ này thành tệp cuối cùng sau khi chúng được tải xuống. Chỉ với thao tác chia tệp này cũng đã giúp phần nào về việc cải thiện tốc độ tải xuống của bạn.
Hãy bật tải song song để khắc phục tốc độ tải xuống của bạn trên Chrome với cách bước sau:
- Mở một tab mới.
- Vào Chrome Flags.
- Tìm kiếm từ khóa “parallel downloading”
- Chọn “Enable“.
- Cuối cùng là chọn “Relaunch” để khởi động lại trình duyệt.
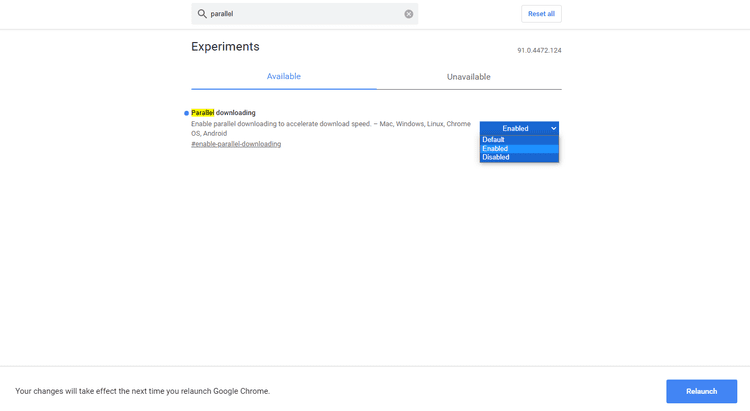
6. Xóa dữ liệu duyệt web
Các tệp tạm thời có thể gây ra vấn đề trong quá trình tải xuống dữ liệu nếu chúng tích tụ trong trình duyệt. Do đó, xóa cookie có thể giúp tăng tốc quá trình tải xuống.
- Nhấn CTRL + H.
- Chọn vào Clear browsing data.
- Chọn tất cả các tùy chọn, bao gồm cookie và dữ liệu được lưu trong bộ nhớ cache.
- Bước cuối cùng, bạn nhấn Clear data.
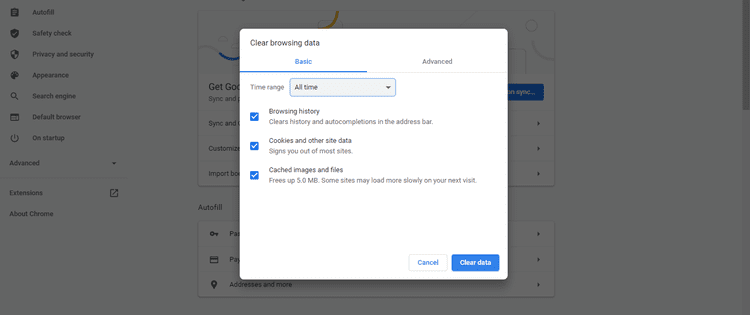
Thao tác này sẽ xóa mọi tên người dùng, mật khẩu và thông tin đã lưu khác. Nếu bạn muốn giữ nguyên tài khoản, bạn có thể tạo tài khoản mới trong Chrome mà không có dữ liệu bộ nhớ cache hoặc cookie.
7. Tắt tiện ích mở rộng
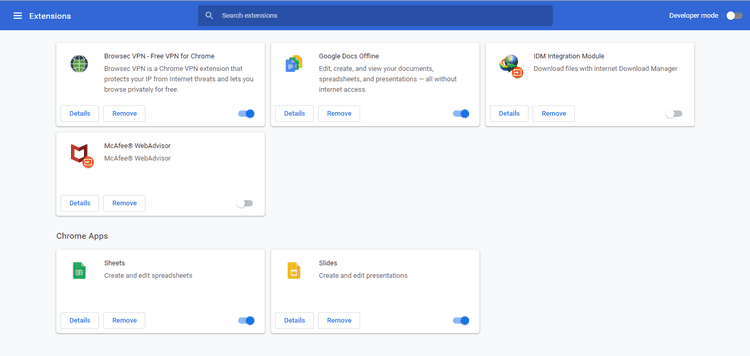
Trong một số trường hợp, tiện ích mở rộng của Chrome cũng có thể gây trở ngại cho việc tải xuống. Tắt từng tiện ích này để xem nó ảnh hưởng như thế nào đến tốc độ tải xuống. Tắt một tiện ích mở rộng có thể khắc phụ tốc độ tải xuống của bạn. Nếu đúng như vậy, hãy xóa tiện ích mở rộng đó khỏi Chrome nhé.
8. Tắt tăng tốc phần cứng trong Chrome
Quá trình tăng tốc phần cứng chuyển các tính toán đồ họa cao sang phần cứng như GPU, vì vậy CPU không phải xử lý nhiều khối lượng công việc. Hầu hết thời gian, nó cải thiện hiệu suất của các trình duyệt và ứng dụng.
Tuy nhiên, điều này có thể làm chậm tốc độ tải xuống. Nếu nó được bật, hãy tắt nó đi và xem có ảnh hưởng đến tốc độ tải xuống hay không. Bật lại nếu tắt nó làm chậm quá trình tải xuống của bạn.
Để tắt tăng tốc phần cứng trong Chrome, hãy làm theo các bước bên dưới.
- Vào phần Settings
- Kéo xuống và tìm phần advanced settings.
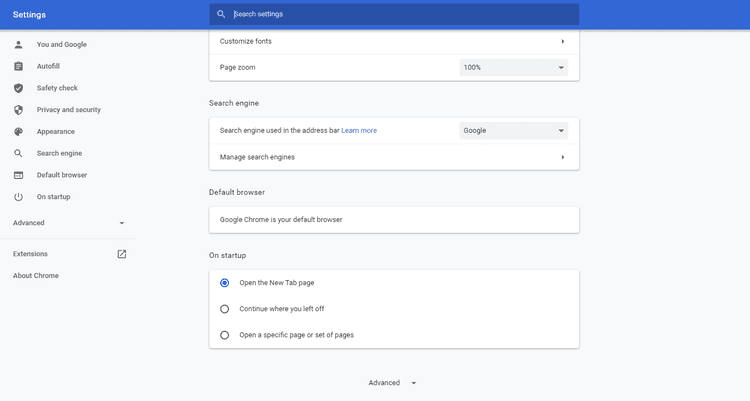
- Trong cài đặt hệ thống, hãy tắt “Use hardware acceleration when available”.
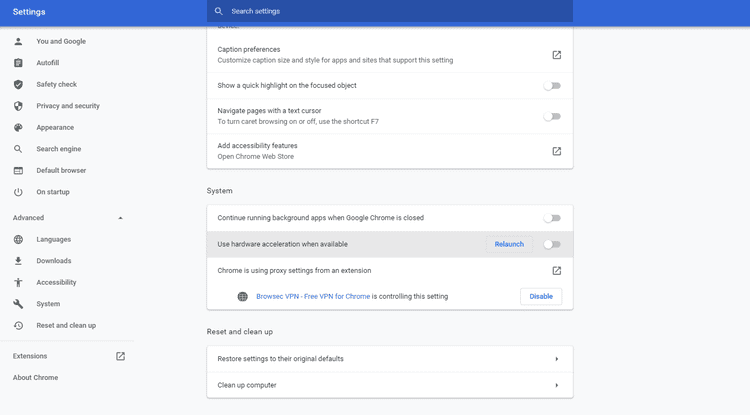
9. Cài đặt trình quản lý tải xuống
Trình quản lý tải xuống hoạt động như tải xuống song song trong trình duyệt Chrome. Mỗi phần của tệp được tải xuống riêng biệt, điều này gây ít sức ép hơn cho máy chủ.
Hơn nữa, khi kết nối bị gián đoạn, bạn phải tải xuống tệp lại từ đầu. Trình quản lý tải xuống giữ lại phần đã tải xuống và sẽ tiếp tục tải xuống nếu bạn bị mất kết nối mạng.
Trình quản lý tải xuống phổ biến nhất để tăng tốc độ tải xuống của bạn là IDM (Internet Download Manager).
Ngoài ra, bạn cũng có thể tăng tốc độ tải xuống bằng CMD tại đây.