Tương tự như các phiên bản tiền nhiệm, Windows 11 cũng cung cấp hình nền tĩnh. Tuy nhiên, Windows 11 cũng hỗ trợ đặt hình nền động. Nhưng, nó không cung cấp bất kỳ cách nào để thực hiện việc này. Điều đó có nghĩa là bạn cần sử dụng ứng dụng của bên thứ ba để đặt hình nền động trên Windows 11.
Cách đặt hình nền động trên Windows 11
Như đã nói ở trên, không có cách trực tiếp nào để sử dụng hình nền động trên Windows 11, có nghĩa là bạn cần phải sử dụng công cụ của bên thứ ba. Lively Wallpaper là một phần mềm mã nguồn mở từ Microsoft Store, hoạt động tốt trên Windows 11 và cho phép bạn đặt hình nền động:
Bước 1. Đầu tiên, tải Lively Wallpaper từ Microsoft Store hoặc GitHub.
Bạn có thể nhấn nút Start trên thanh tác vụ và mở ứng dụng Microsoft Store.
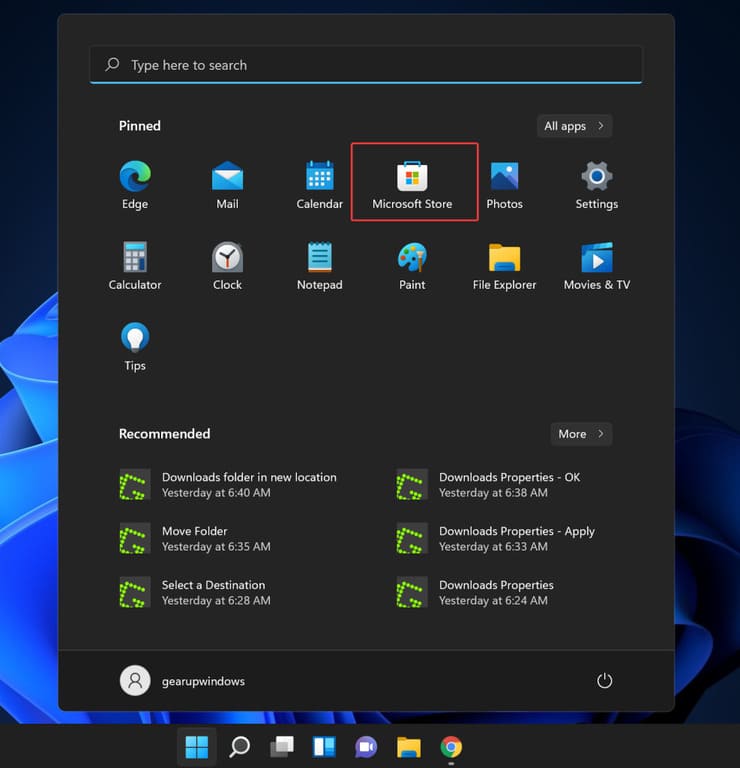
Bước 2. Khi Microsoft Store mở ra, hãy tìm kiếm Lively Wallpaper.
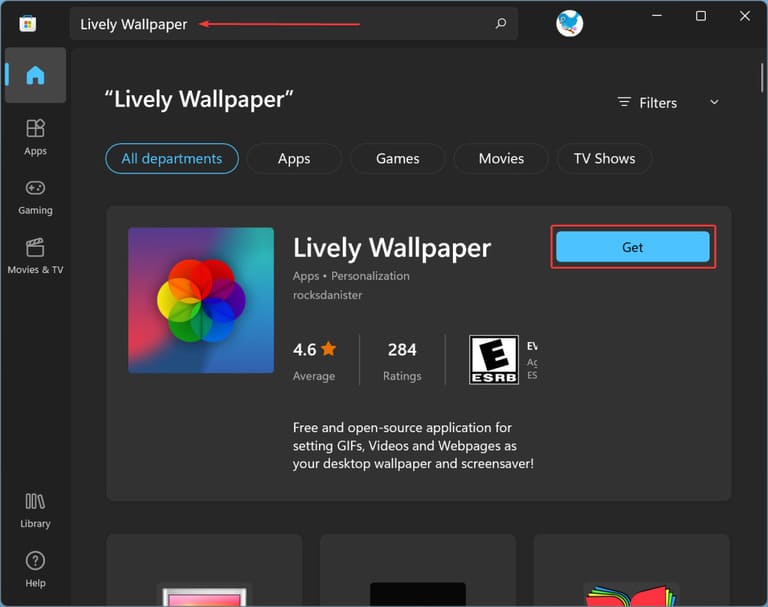
Bước 3. Sau đó, bấm vào nút Get bên cạnh Lively Wallpaper để tải về và cài đặt ứng dụng này.
Bước 4. Sau khi tải Lively Wallpaper, nó sẽ tự động được cài đặt trên máy tính của bạn. Sau đó nhấp vào nút Open.
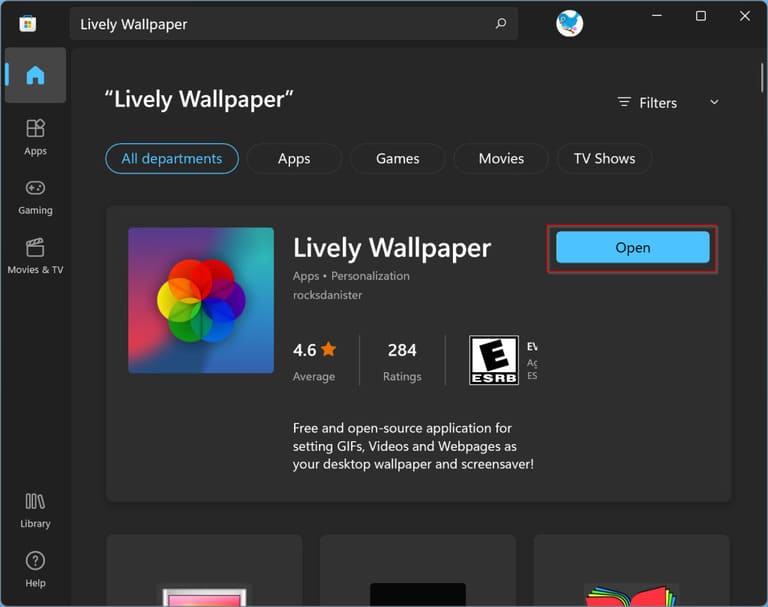
Bước 5. Bây giờ bạn sẽ thấy một số hình nền động trong ứng dụng này. Chọn hình nền video mà bạn muốn sử dụng. Hình nền video đã chọn sẽ được áp dụng làm hình nền máy tính ngay lập tức.
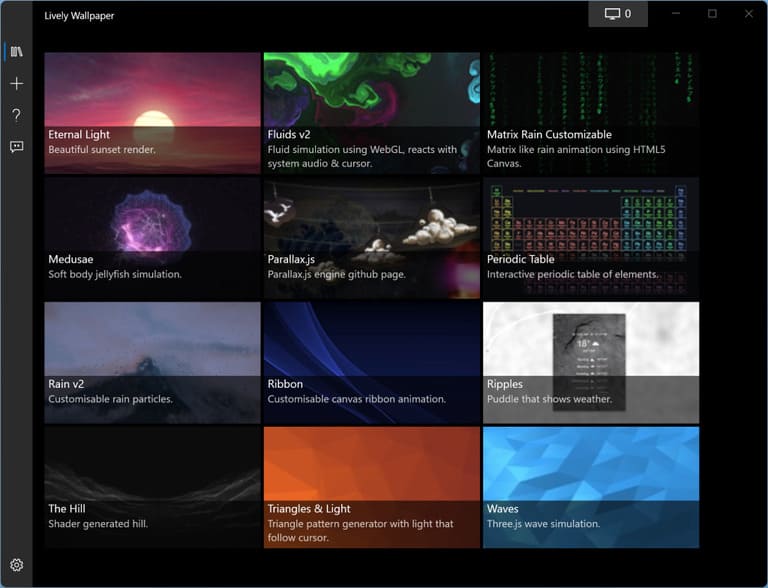
Cách đặt Video tùy chỉnh, Video YouTube hoặc GIF làm hình nền trong Windows 11
Nếu bạn không thích hình nền có sẵn của thư viện của Lively Wallpaper, bạn có thể sử dụng video hoặc GIF bạn chọn trên PC của mình. Thậm chí, ứng dụng này còn cho phép bạn đặt video YouTube làm hình nền. Để làm điều đó, hãy thực hiện các bước sau:
Bước 1. Mở ứng dụng Lively Wallpaper.
Bước 2. Sau đó, nhấp vào biểu tượng + trong menu bên trái.
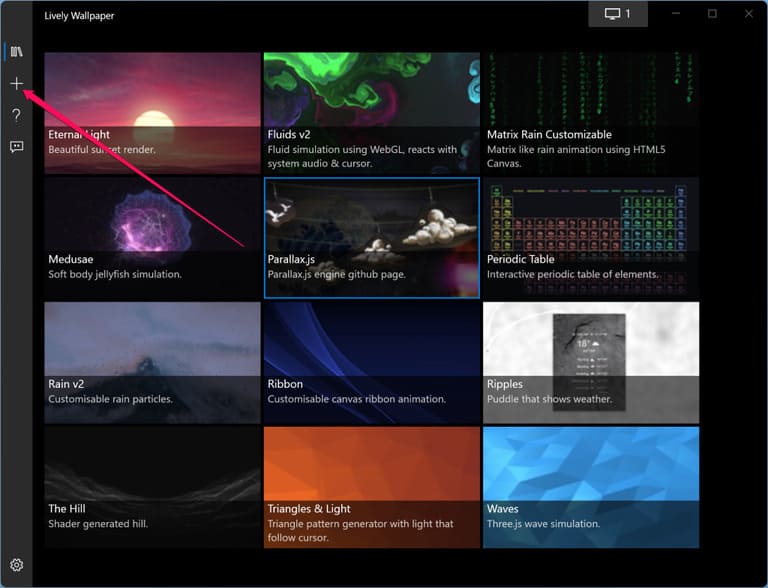
Bước 3. Tiếp theo, nếu bạn muốn chọn video hoặc GIF từ PC của mình, hãy nhấp vào nút Browse trong “Select File”. Để sử dụng video youtube làm hình nền, hãy nhập URL video YouTube vào “Enter URL” rồi nhấp vào nút mũi tên bên phải.
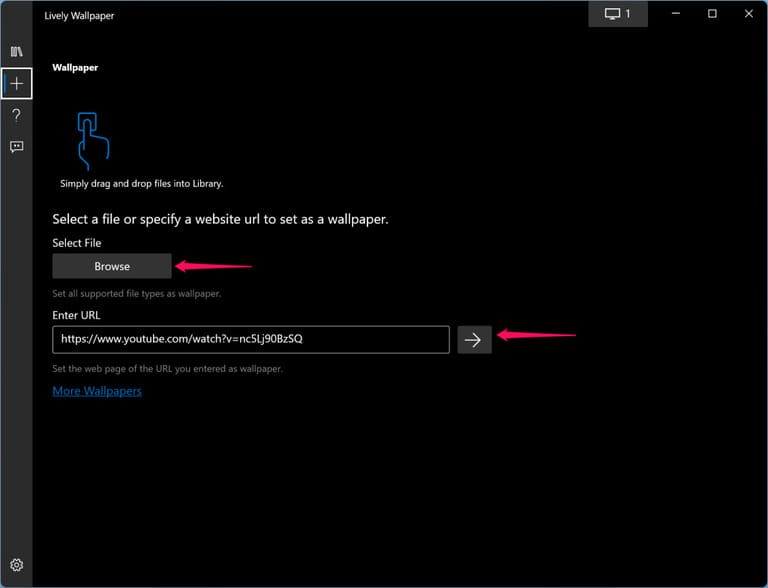
Bước 4. Phần mềm cho phép đặt Video ở máy tính hoặc ảnh GIF hay video YouTube, hình nền đó vẫn sẽ xuất hiện trong thư viện của ứng dụng. Nhấp vào nút Library (ba cuốn sách) trong menu bên trái, sau đó chọn video hoặc GIF mới tải lên để đặt nó làm hình nền động trên màn hình.
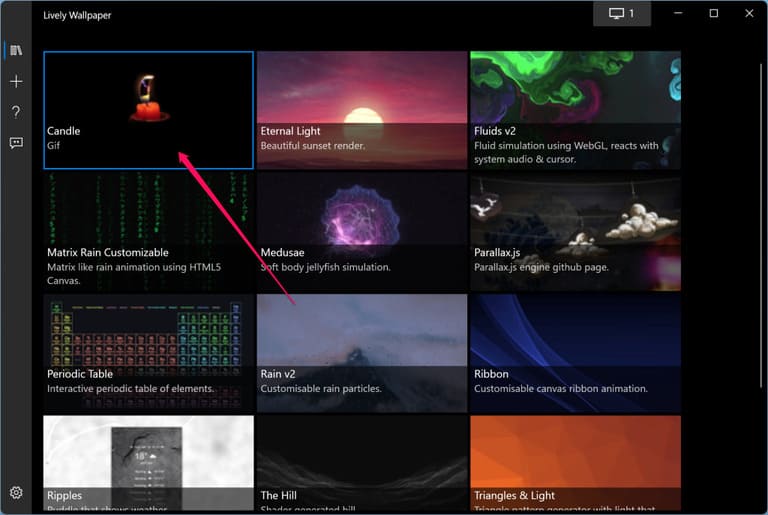
Cách đặt hình nền động trên nhiều màn hình
Theo mặc định, hình nền bạn áp dụng chỉ xuất hiện trên màn hình chính. Nếu đang sử dụng nhiều màn hình, bạn cũng cần đặt hình nền động trên các màn hình khác. Để làm điều đó, hãy mở Lively Wallpaper và nhấp vào biểu tượng Control Panel ở góc trên cùng bên phải.
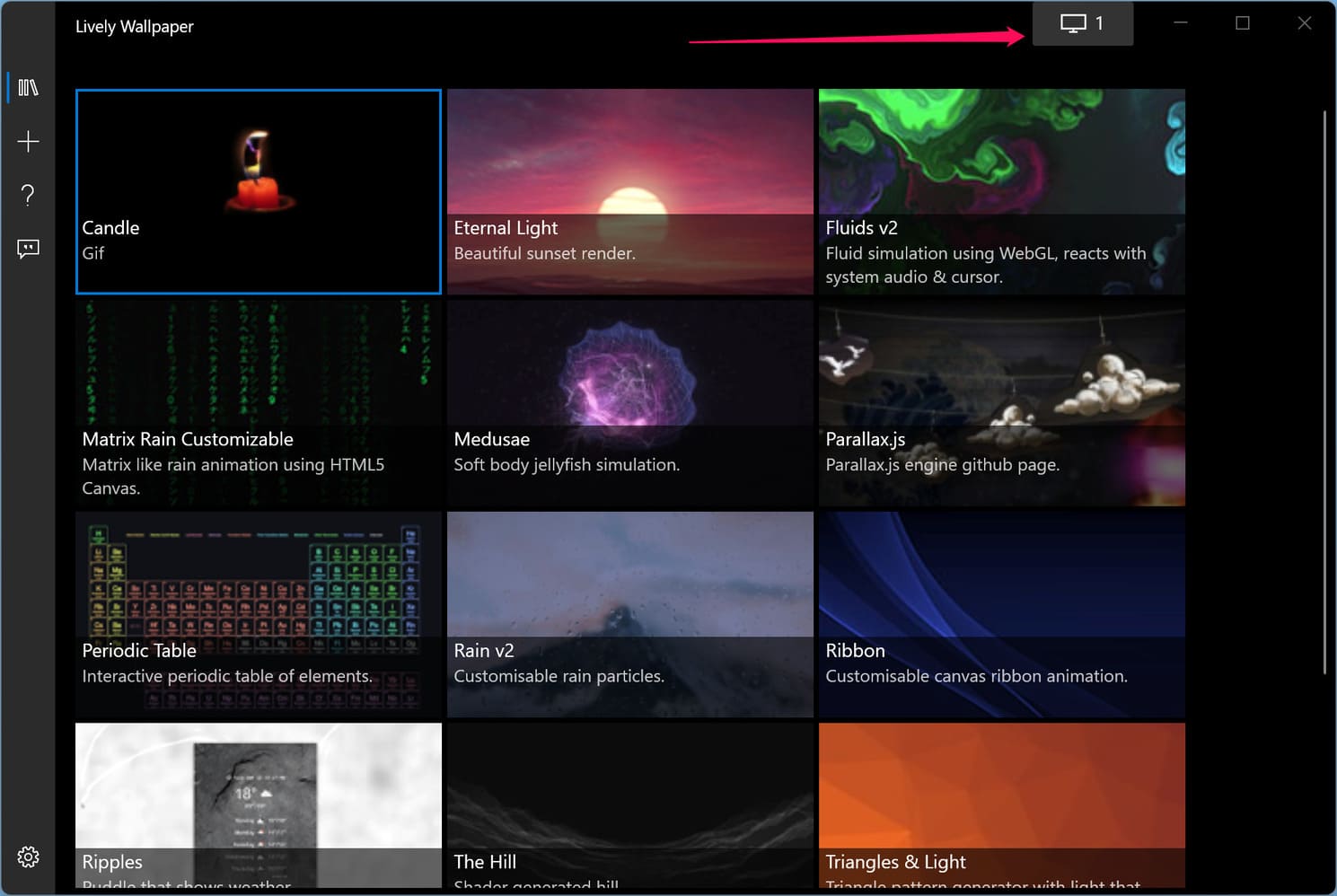
Khi Control Panel của ứng dụng xuất hiện, hãy chọn một màn hình khác trong phần “Choose Display”. Sau khi chọn một màn hình khác, hãy quay lại thư viện của ứng dụng và chọn hình nền bạn muốn đặt trên màn hình khác.
Cách tắt hình nền động
Nếu bạn muốn ngừng sử dụng hình nền động, thì có thể nhấp vào biểu tượng “Control Panel” ở góc trên bên phải.
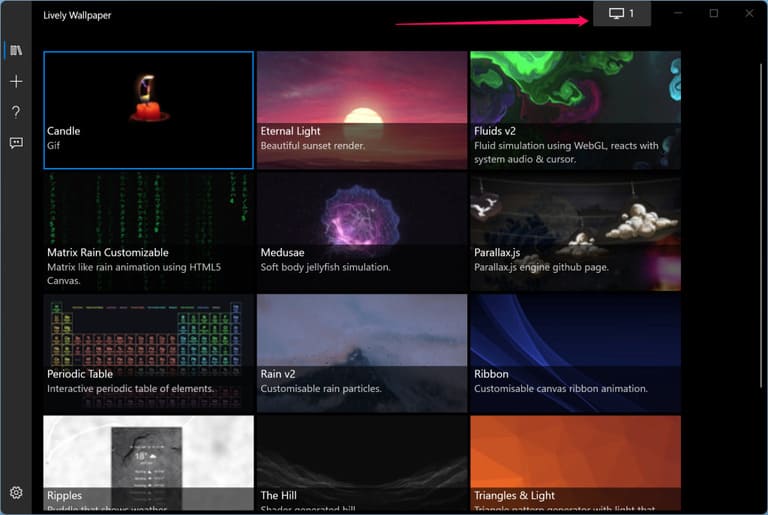
Sau đó, nhấp vào nút Close Wallpapers.
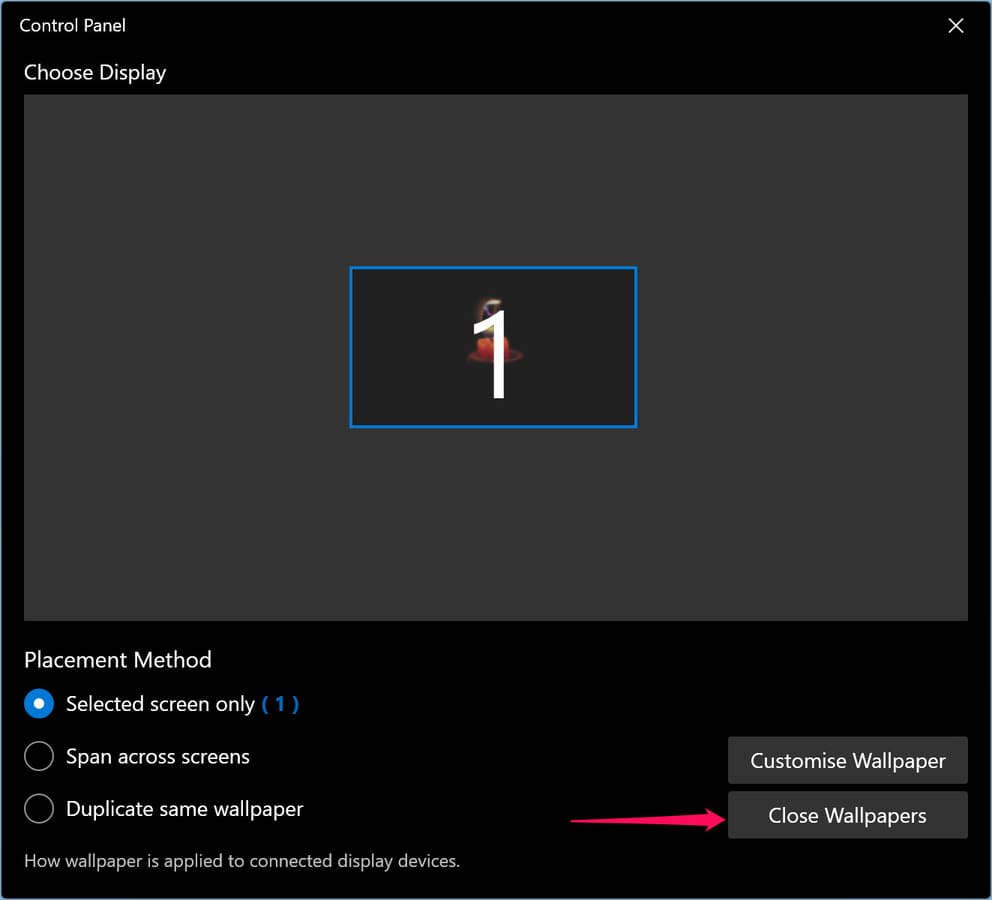
Ngoài ra, bạn cũng có thể tải bộ sưu tập hình nền Winows 11 cho máy tính và điện thoại Android tại đây.
