Nếu bạn có các tập dữ liệu muốn so sánh hoặc hiển thị xu hướng theo thời gian, hãy tạo biểu đồ thanh ngang. Trong Google Sheets, bạn có thể tạo biểu đồ thanh và tùy chỉnh nó theo bất kỳ cách nào bạn muốn.
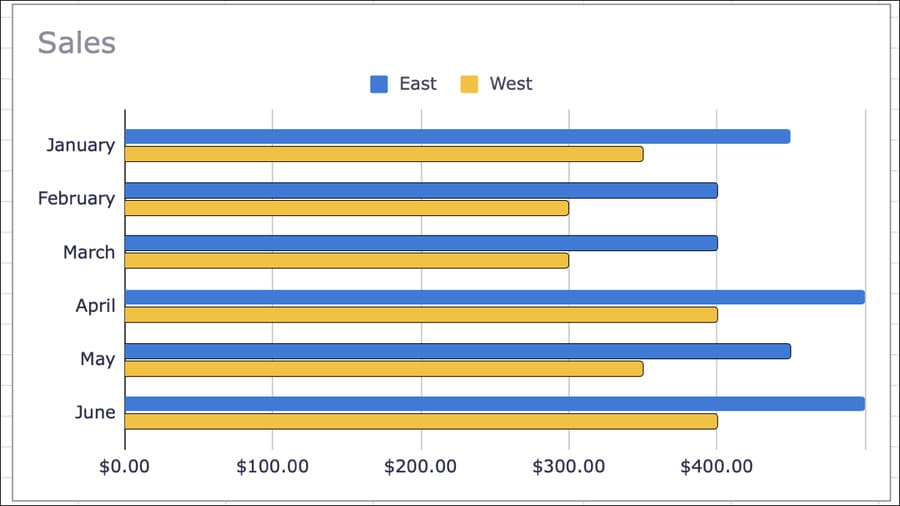
Tạo biểu đồ thanh trong Google Sheet
Chọn dữ liệu cho biểu đồ bằng cách kéo chọn các ô bạn muốn. Sau đó, vào Insert trong menu và chọn “Chart”.
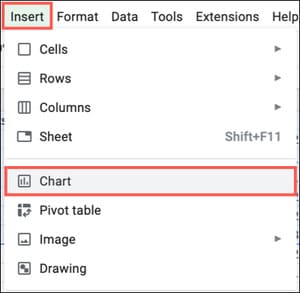
Google Sheets sẽ thêm một biểu đồ mặc định vào bảng tính của bạn, biểu đồ này thường là biểu đồ cột. Tuy nhiên, bạn có thể chuyển nó sang biểu đồ thanh ngang một cách dễ dàng.
Khi biểu đồ xuất hiện, bạn cũng sẽ thấy menu của Chart Editor mở ra. Chọn tab Setup ở trên cùng và nhấp vào Chart Type. Cuộn xuống và chọn biểu đồ ngang.
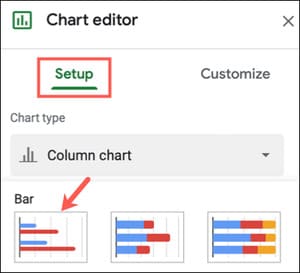
Tùy chỉnh biểu đồ thanh trong Google Sheet
Các biểu đồ bạn tạo trong Google Sheets cung cấp hầu hết các tùy chọn cài đặt giống nhau. Bạn có thể thay đổi tiêu đề, thêm tiêu đề trục, chọn màu nền và chọn phông chữ.
Mở Chart Editor bằng cách nhấp vào ba dấu chấm ở trên cùng bên phải của biểu đồ và chọn “Edit Chart”.
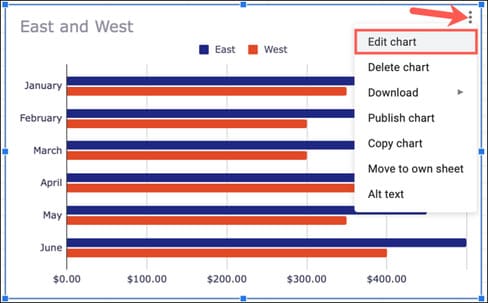
Chọn tab Customize. Sau đó, bạn sẽ thấy các tùy chọn bên dưới, bạn có thể mở rộng bất kỳ tùy chọn nào bạn muốn.
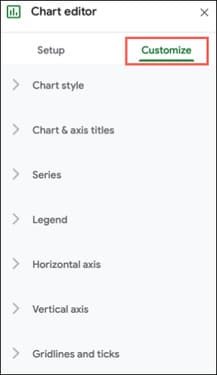
Một số tùy chọn bạn có thể thay đổi trong biểu đồ ngang.
Thay đổi màu thanh ngang
Biểu đồ sử dụng màu mặc định cho mỗi thanh ngang, nhưng bạn có thể thay đổi các màu này để phù hợp với màu của công ty hoặc tổ chức của bạn.
Mở rộng phần Series. Sau đó, nhấp vào Apply to All Series và chọn màu bạn muốn thay đổi.
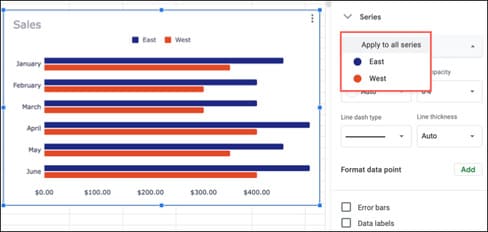
Sau đó, bạn có thể điều chỉnh màu sắc và độ mờ cho cả phần tô và đường viền. Bạn cũng có thể chọn một loại đường khác và chọn độ dày.
Định dạng một điểm dữ liệu
Nếu bạn muốn đánh dấu một thanh ngang cụ thể trên biểu đồ, bạn có thể định dạng để làm cho nó nổi bật. Bên dưới tùy chọn Series, nhấp vào “Add” bên cạnh Format Data Point.
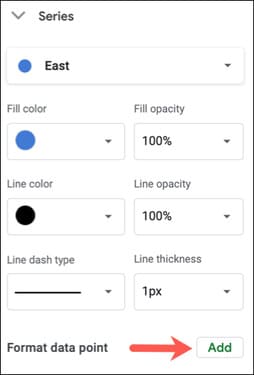
Khi cửa sổ bật lên, hãy nhấp vào điểm trên biểu đồ hoặc chọn điểm đó từ danh sách. Nhấp vào “OK”.
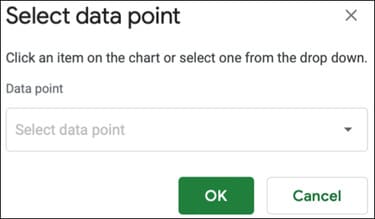
Sau đó, bạn sẽ thấy bảng màu hiển thị bên cạnh điểm dữ liệu. Chọn màu bạn muốn sử dụng và biểu đồ sẽ được cập nhật.
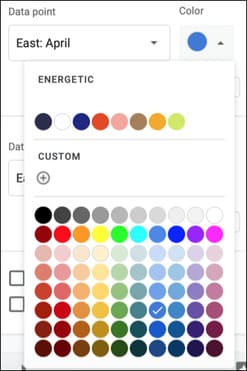
Bạn có thể làm theo quy trình tương tự để định dạng các điểm dữ liệu bổ sung. Để thay đổi hoặc xóa điểm dữ liệu, hãy chọn một điểm từ danh sách hoặc nhấp vào “Delete”.
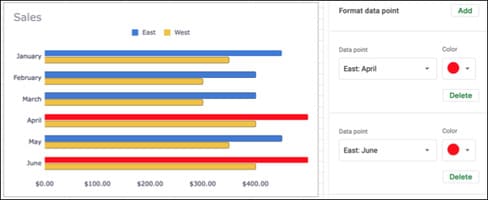
Thêm thanh lỗi
Bạn cũng có thể thêm các thanh lỗi vào biểu đồ của mình dựa trên giá trị, tỷ lệ phần trăm hoặc độ lệch chuẩn. Ở cuối phần Series, hãy chọn Error Bars.
Sau đó, chọn Constant, Percent hoặc Standard Deviation trong danh sách và nhập giá trị bạn muốn sử dụng ở bên phải.
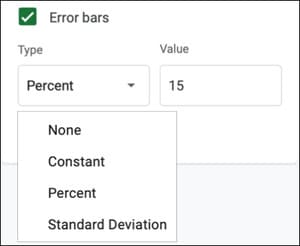
Biểu đồ của bạn sẽ hiển thị các thanh lỗi này ở phía bên phải.
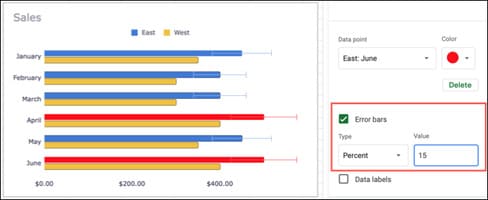
Tạo biểu đồ thanh ngang trong Google Sheets thật dễ dàng và các tùy chọn bổ sung cho phép bạn hoàn thiện biểu đồ của mình. Ngoài ra, bạn cũng có thể đặt tên cột hoặc hàng trong Google Sheets tại đây.
