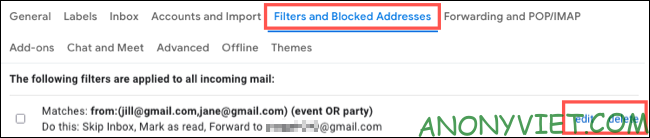Nếu bạn thường xuyên chuyển tiếp email đến tài khoản gmail khác của mình, thì tại sao không tự động hóa các thao tác này? Sử dụng tính năng filter trong Gmail, bạn có thể tự động chuyển tiếp một số email cụ thể khi chúng được gửi đến hộp thư của bạn.
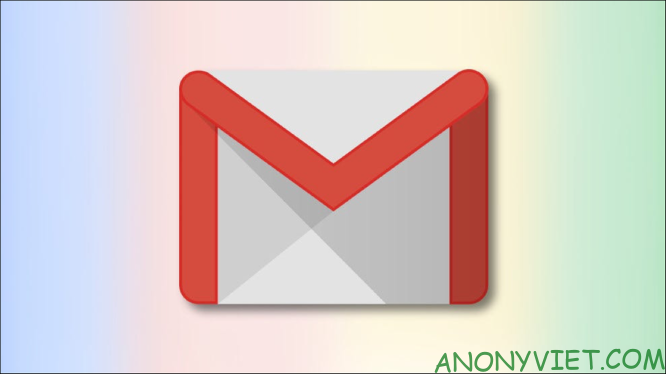
Khác với chuyển tiếp một email riêng lẻ trong Gmail, việc tạo bộ lọc để tự động hóa yêu cầu bạn kết nối địa chỉ email chuyển tiếp đó. Nếu bạn đã thiết lập xong, thì bạn nên thực hiện theo các bước bên dưới.
Mở Filter Setup
Bạn có thể mở Filter Setup trong Gmail một cách dễ dàng bằng một trong ba cách sau. Hãy sử dụng cách nào đơn giản hoặc thuận tiện nhất.
Nhấp vào biểu tượng bánh răng để vào Settings, sau đó nhấn “See All Settings”. Chọn tab “Filters and Blocked Addresses” và nhấn “Create a New Filter”.

Nếu bạn vừa thiết lập địa chỉ chuyển tiếp trong tab Forwarding and POP/IMAP, bạn cũng có thể tìm thấy địa chỉ đó bằng cách vào “Create a New Filter”.

Tuy nhiên, bạn cũng có thể sử dụng Search box ở đầu Gmail. Nhấp vào mũi tên ở bên phải của hộp tìm kiếm. Cách này kết hợp việc tìm kiếm email với việc tạo bộ lọc.
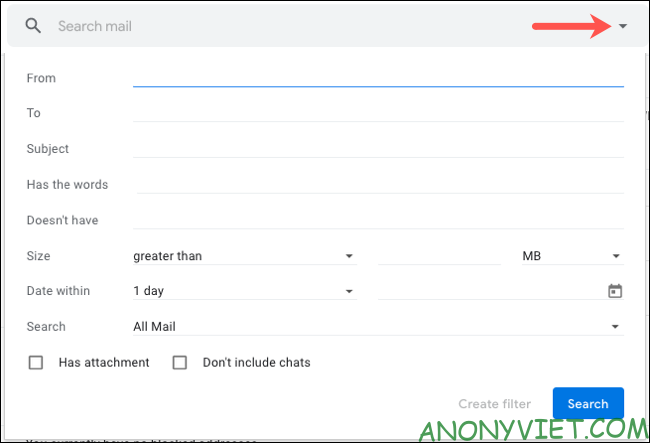
Nhập điều kiện lọc
Bạn sẽ thấy các mục phổ biến nhất mà bạn có thể nhập các điêu kiện mà bạn muốn. Chúng bao gồm From, To, Subject, Has the Words, Doesn’t Have the Words, và Size. Bạn cũng có thể chọn email có chứa tệp đính kèm và bao gồm các cuộc trò chuyện hay không.
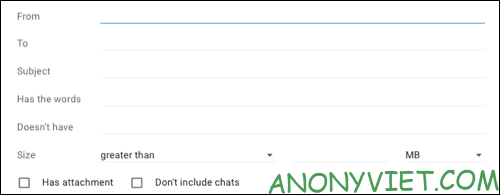
Điền vào các mục để xác định email bạn muốn chuyển tiếp. Dưới đây là một số ví dụ để bạn hiểu hơn về cách làm này.
Có thể tài khoản Gmail này dành cho công việc, nhưng bạn thường xuyên nhận được email cá nhân. Bạn có thể nhập địa chỉ email cho bạn bè và thành viên gia đình vào mục From. Sau đó, chuyển tiếp các tin nhắn đến tai khoản cá nhân của bạn.
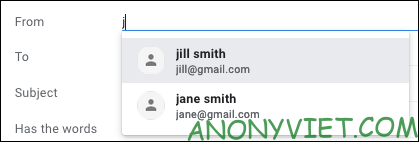
Nếu bạn đang lên kế hoạch cho một sự kiện và muốn chuyển tiếp tất cả các email liên quan đến sự kiện đó đến một địa chỉ email khác. Nhập các từ ngữ mà bạn muốn vào mục Has the Words hoặc Doesn’t Have nếu chúng có xuất hiện trong nội dung email. Bạn cũng có thể sử dụng mục Subject nếu muốn.
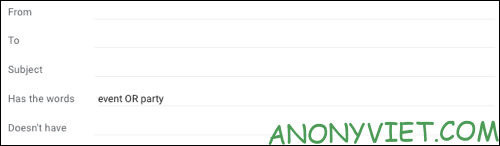
Khi bạn đã nhập đủ các điều kiện mà mình muốn thì nhấn “Create Filter”.
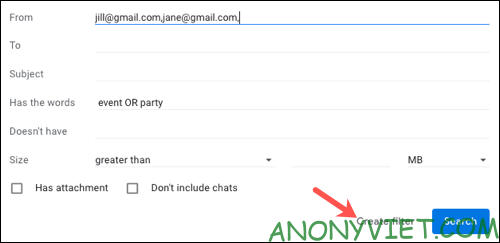
Chọn hành động cho bộ lọc
Tiếp theo, bạn sẽ chọn các hành động cho email dựa trên các điều kiện mà bạn vừa nhập. Đánh dấu vào “Forward It To” và chọn địa chỉ email chuyển tiếp.
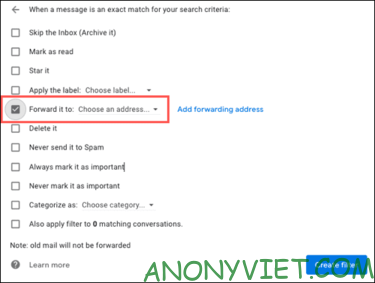
Bạn cũng có thể chọn nhiều hành động hơn nếu muốn. Ví dụ: đánh dấu emai là đã đọc hoặc xóa email đó. Khi đã chọn xong thì chọn “Create Filter”.
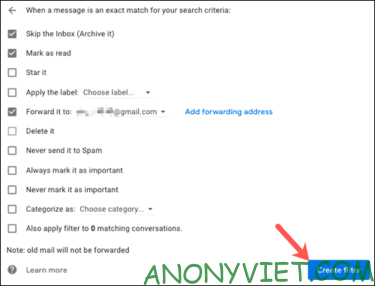
Lưu ý: Sau khi bạn tạo bộ lọc, bộ lọc sẽ chỉ chuyển tiếp các email mới được gửi đến hộp thư đến Gmail của bạn. Nếu bạn muốn các email mà bạn đã nhận được chuyển tiếp, bạn sẽ phải tự làm.
Chỉnh sửa bộ lọc hoặc dừng chuyển tiếp email
Bạn có thể chỉnh sửa hoặc xóa bộ lọc mà bạn tạo trong Gmail bất kỳ lúc nào. Nhấp vào biểu tượng bánh răng để vào Settings, sau đó nhấn “See All Settings”. Chọn tab Filters and Blocked Addresses để xem danh sách các bộ lọc hiện tại của bạn.
Để thay đổi, hãy nhấn “Edit” ở bên phải của bộ lọc. Sau khi điều chỉnh thì chọn “Update Filter”.
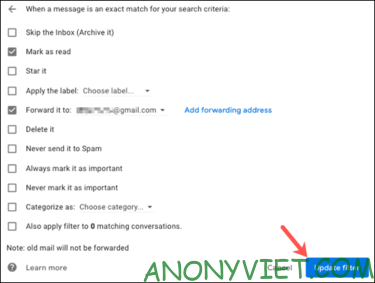
Để ngưng sử dụng và xóa bộ lọc, hãy nhấp vào “Delete” ở bên phải bộ lọc. Sau đó, xác nhận bằng cách nhấn “OK”.
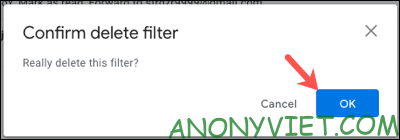
Ngoài ra, bạn cũng có thể dùng GHunt để tìm thông tin người khác khi biết gmail tại đây.