Việc sắp xếp một số tài khoản Google khá dễ dàng, nhưng tài khoản Gmail thì khác, vì chúng thu hút thư rác và tin tặc. Nếu bạn không cần, thì đây là cách xóa tài khoản Gmail của bạn.
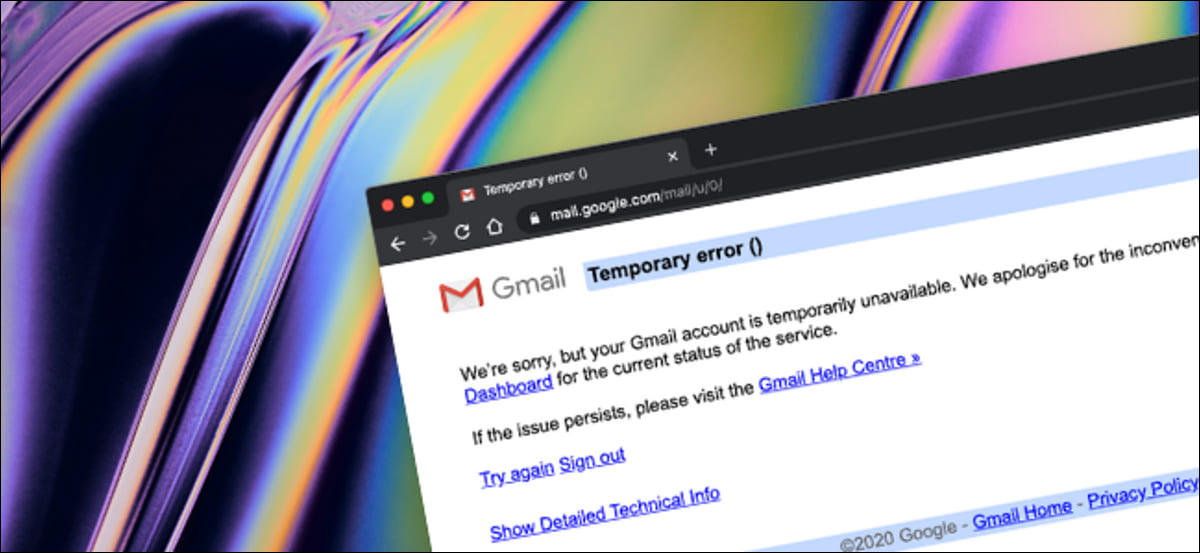
Tin tốt là bạn có thể xóa Gmail của mình mà không cần đụng vào tài khoản Google. Khi xóa tài khoản Gmail của mình, bạn sẽ mất quyền truy cập vào hộp thư đến và mọi email bạn đã gửi và nhận cũng như địa chỉ email đó sẽ bị vô hiệu hóa. Tất cả các email sẽ bị xóa sau hai ngày.
Trước khi xóa tài khoản Gmail, bạn nên cập nhật địa chỉ email của mình trên tất cả các tài khoản quan trọng (như tài khoản ngân hàng của bạn). Bạn không thể khôi phục tài khoản bằng địa chỉ Gmail đã xóa.
Sau khi xóa tài khoản Gmail của mình, bạn vẫn có thể đăng nhập vào tài khoản Google của mình bằng địa chỉ email thay thế.
Cách xóa tài khoản Gmail mà không cần xóa tài khoản Google
Trước khi bắt đầu, hãy truy cập Google Takeout để tải xuống tất cả dữ liệu một cách an toàn từ tài khoản Gmail và Google của bạn. Tùy thuộc vào lượng dữ liệu bạn có, quá trình này có thể mất một chút thời gian.
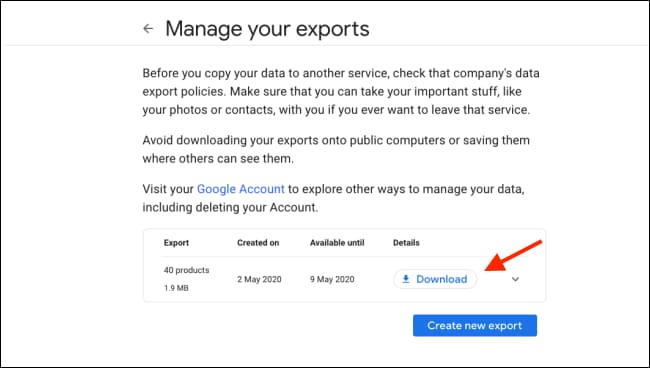
Tiếp theo, truy cập trang web Gmail và đăng nhập vào tài khoản mà bạn muốn xóa.
Sau đó, nhấp vào biểu tượng Menu ở trên cùng bên phải, và chọn “Account.
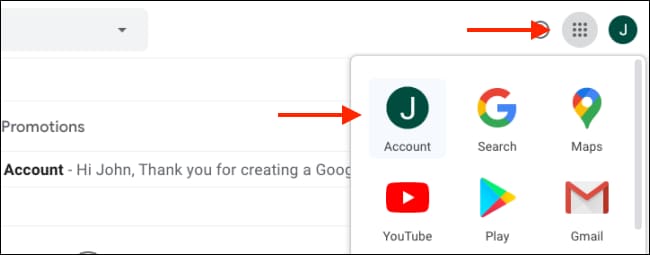
Bây giờ bạn sẽ vào trang quản lý tài khoản Google. Tại đây, hãy nhấp vào “Data and Personalization”.

Cuộn xuống và nhấp vào “Delete a Service or Your Account”. Nhưng trước tiên bạn nên nhấp vào “Download Your Data” để tải xuống bản sao của tất cả dữ liệu Google của bạn.
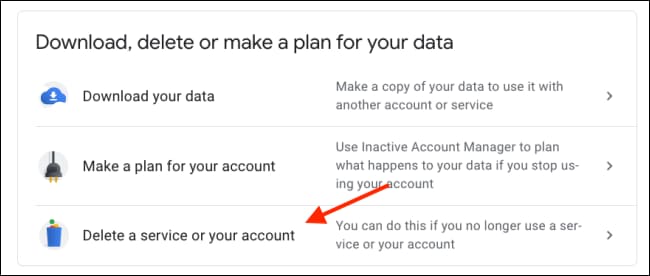
Tiếp theo, nhấp vào “Delete a Service”.
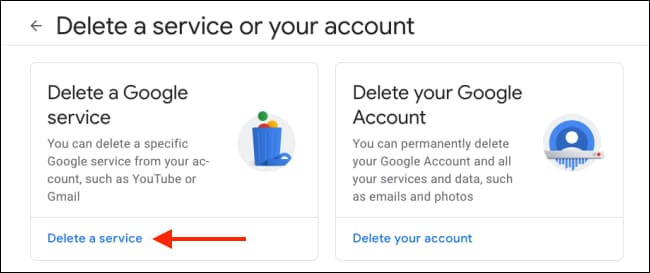
Đăng nhập bằng mật khẩu của bạn và nhấp vào “Next”.
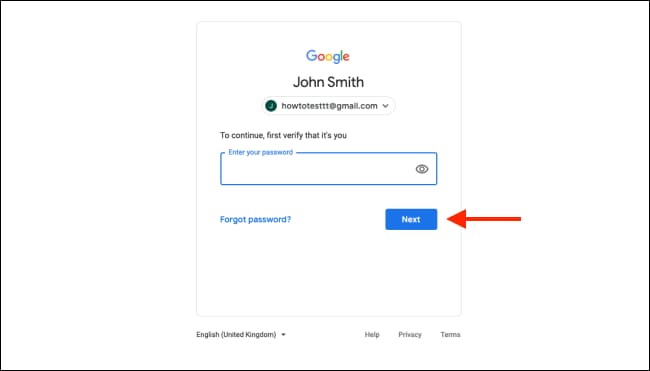
Trên trang “Delete a Google Service”, nhấp vào biểu tượng Delete bên cạnh Gmail.
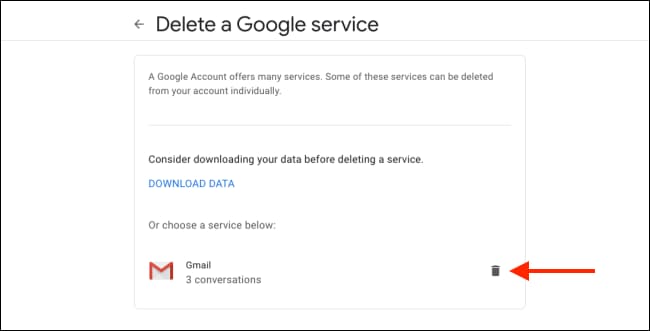
Tại đây, bạn có thể nhập địa chỉ email sẽ dùng làm tùy chọn sao lưu và đăng nhập mới cho phần còn lại của tài khoản Google của bạn. Bạn phải sử dụng tài khoản không phải là Gmail cho việc này.
Sau khi bạn nhập địa chỉ email, hãy nhấp vào “Send Verification Email”.
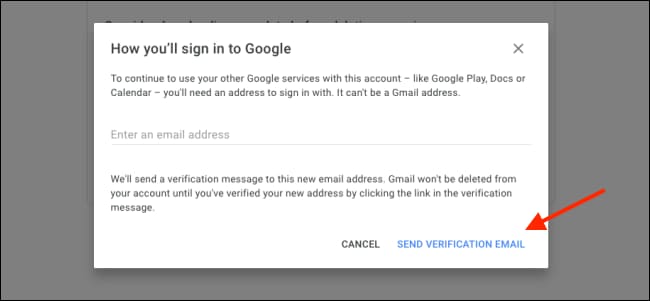
Nhấp vào “OK”.
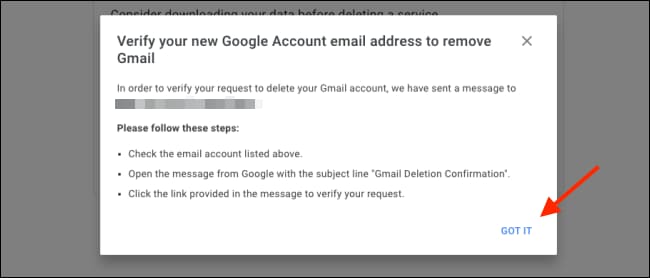
Tiếp theo, mở hộp thư đến của địa chỉ email bạn vừa cung cấp và kiểm tra email mới có tiêu đề “Gmail Deletion Confirmation”.
Nhấp vào liên kết trong email.
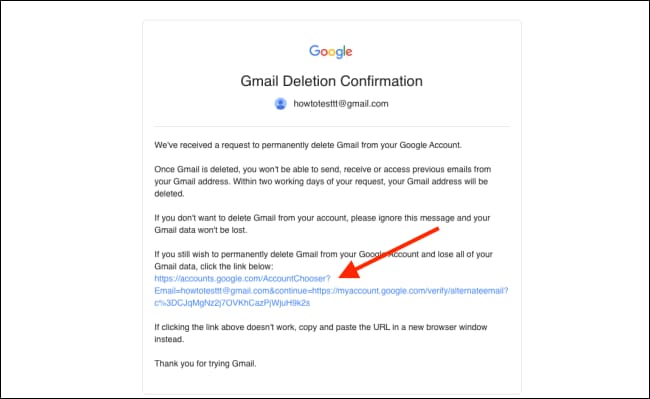
Sau khi mở liên kết, bạn sẽ thấy màn hình xác nhận cuối cùng để xóa tài khoản Gmail của mình. Bạn nên dành một chút thời gian để đọc qua nó.
Nhấp vào hộp để xác nhận bạn muốn xóa tài khoản vĩnh viễn, sau đó nhấp vào “Delete Gmail”.
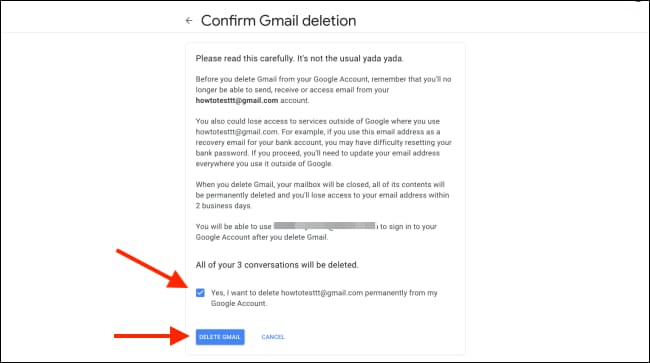
Trên màn hình tiếp theo, nhấp vào “Done” để hoàn tất quá trình.
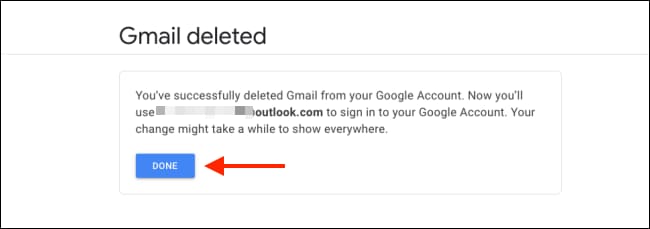
Tài khoản Gmail của bạn sẽ bị xóa sau vài giây. Bạn sẽ không thể đăng nhập vào tài khoản Gmail hoặc tài khoản Google có sử dụng địa chỉ email này. Từ bây giờ, bạn sẽ sử dụng địa chỉ email thay thế mà bạn đã cung cấp. Ngoài ra, bạn cũng có thể xóa tất cả thư trong gmail tại đây.
