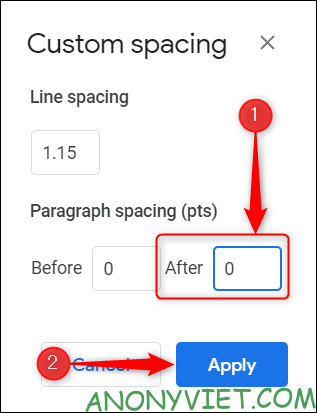Khi chỉnh sửa tài liệu Google Docs của mình, có thể bạn sẽ thấy có một trang bạn không cần nữa (hoặc một trang trống ở cuối) và muốn xóa trang trống đó nó, nhưng không biết làm sao. Vậy nên trong bài viết này,mình sẽ hướng dẫn các bạn cách xóa trang trống trong Google Docs.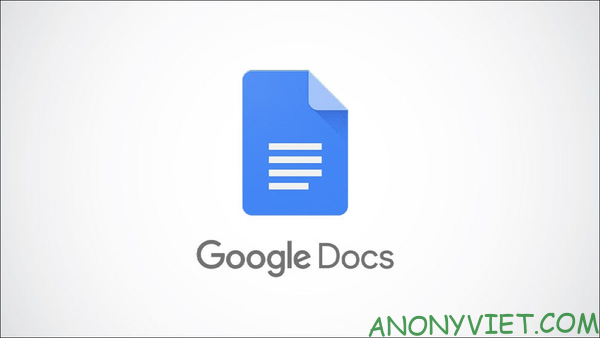
Cách xoá trang trống trong Google Docs
Đánh dấu và xóa văn bản
Bạn có thể dễ dàng xác định một trang trong Google Docs bằng cách định vị nơi con trỏ xuất hiện ở đầu hay cuối trang (tùy thuộc vào vị trí của trang trong tài liệu).
Nếu muốn xóa một trang, bạn chỉ cần chọn tất cả văn bản trên trang đó bằng cách nhấp và kéo con trỏ qua văn bản. Văn bản sẽ được đánh dấu màu xanh lam khi được chọn.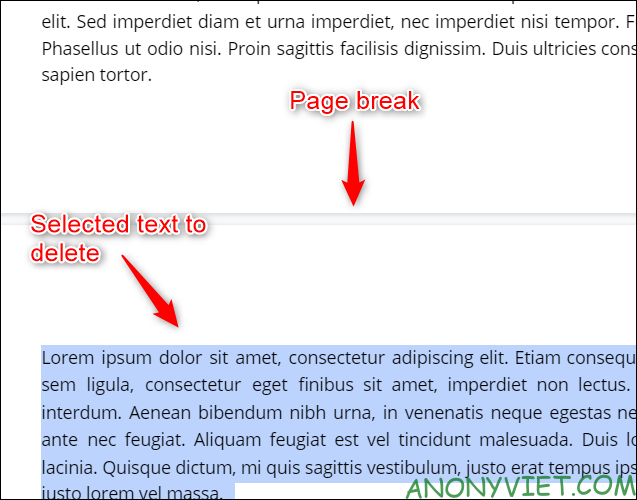
Sau khi đã chọn, nhấn “Delete” hoặc “Backspace”. Văn bản sẽ bị xóa khỏi Google Docs.
Điều chỉnh lề cuối trang
Nếu lề cuối trang quá lớn, nó có thể tạo ra một trang trống không cần thiết ở cuối tài liệu của bạn. Để khắc phục điều này, chỉ cần giảm kích thước của lề cuối trang.
Đầu tiên, nhấp vào “File” trong thanh menu.
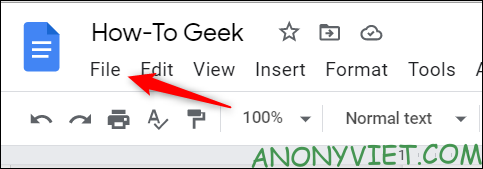
Ở gần cuối menu, hãy nhấp vào “Page setup”.
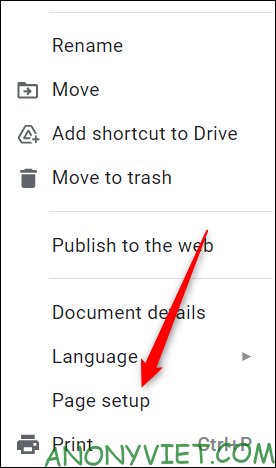
Cửa sổ “Page setup” sẽ xuất hiện. Trong nhóm “Margins”, hãy giảm giá trị “Bottom” xuống bất kỳ giá trị nào nhỏ hơn giá trị hiện tại. Nhấp vào “Ok”.
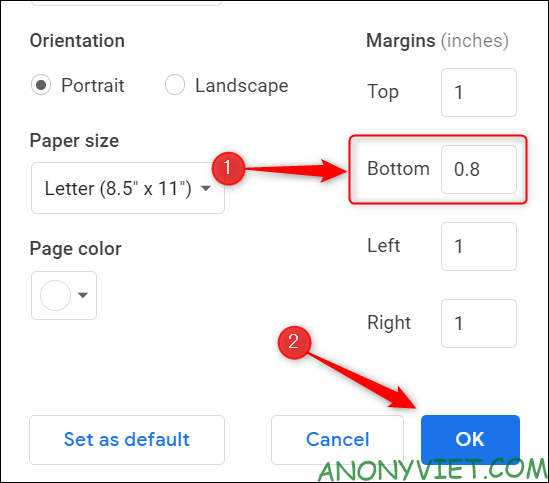
Nếu lề trang là nguyên nhân, điều này sẽ xóa trang trống ở cuối tài liệu Google Docs. Nếu không, bạn có thể thử giảm tiếp lề cuối trang bằng cách giảm giá trị Bottom xuống thấp nữa.
Điều chỉnh khoảng cách đoạn văn
Khoảng cách đoạn văn chỉ đơn giản là khoảng trống giữa các đoạn văn bản. Tùy thuộc vào khoảng cách được đặt, nó đôi khi có thể làm cho một trang trống xuất hiện ở cuối Google Docs. Bạn có thể điều chỉnh khoảng cách đoạn văn để xóa trang trống đó.
Đầu tiên, nhấp vào “Format” trong thanh menu. Sau đó chọn “Line Spacing”.

Một menu phụ sẽ xuất hiện. Nhấp vào “Custom Spacing”.
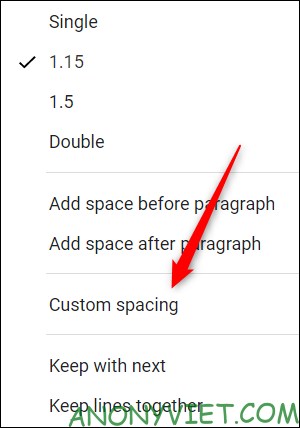
Cửa sổ “Custom Spacing” sẽ xuất hiện. Trong phần “Paragraph Spacing”, hãy thay đổi giá trị “After” thành “0”, sau đó nhấp vào “Apply”.
Nếu khoảng cách đoạn văn là nguyên nhân tạo ra trang trống, các thao tác vừa rồi sẽ xóa trang trống đó.
Những mẹo này sẽ giúp bạn xóa trang trống trong Google Docs, nhưng nếu bạn cần giảm số trang mà không xóa nội dung, bạn có thể thực hiện việc này bằng cách điều chỉnh kích thước phông chữ hoặc bằng cách thu nhỏ khoảng cách giữa các dòng.
Ngoài ra, bạn cũng có thể chuyển chữ trong ảnh thành văn bản tại đây.