Với định dạng có điều kiện trong Microsoft Excel, bạn có thể đánh dấu khoảng trống hoặc lỗi trong Microsoft Excel để tìm thấy chúng dễ dàng hơn.
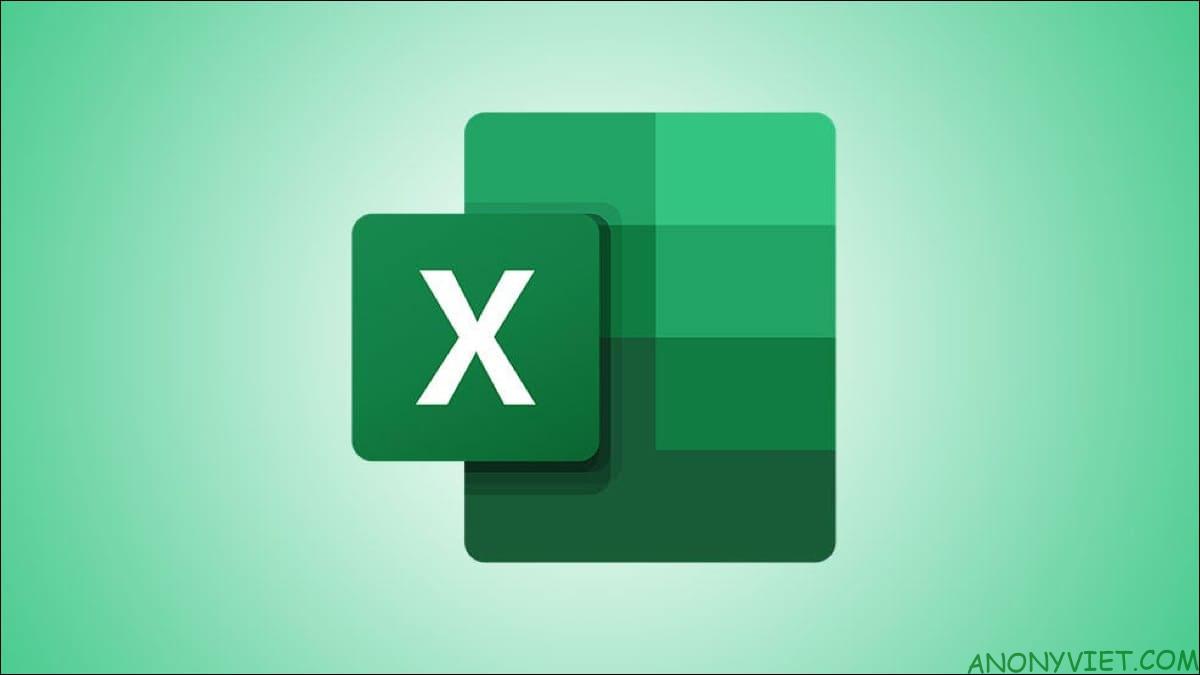
Cách tự động đánh dấu ô trống trong Excel
Khi bạn có một bảng tính chứa đầy dữ liệu và muốn lấp đầy mọi ô để không gặp trường hợp xử lý dữ liệu không chính xác. Dưới đây là cách xem các ô trống bằng cách sử dụng định dạng có điều kiện.
Mở trang tính và chọn các ô mà bạn muốn áp dụng định dạng. Vào tab Home và nhấp vào “Conditional Formatting” trong nhóm Styles. Chọn “New Rule”.
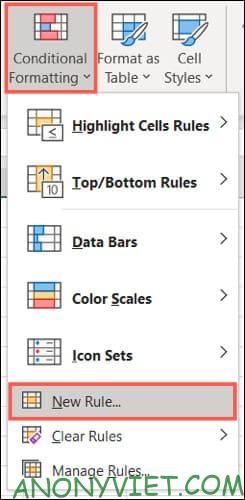
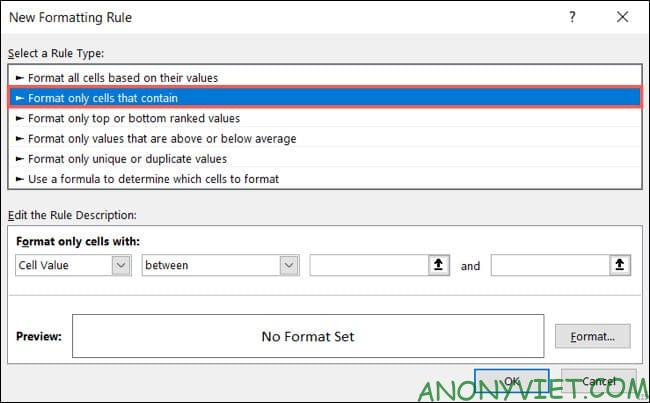
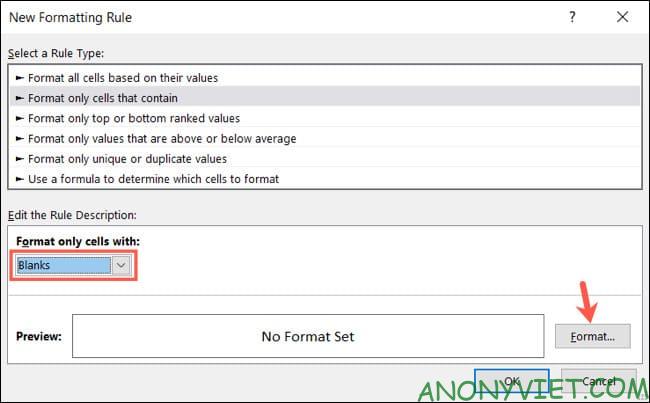
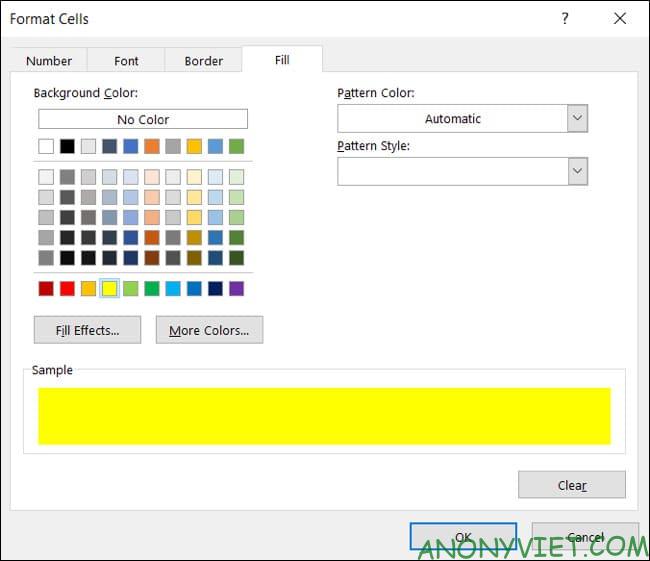
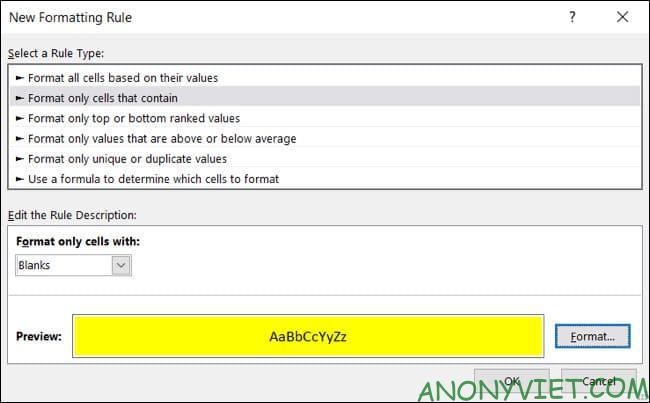
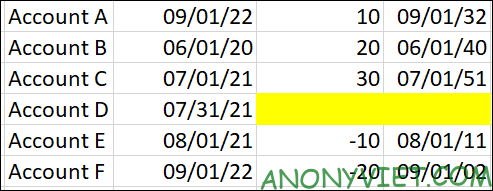
Cách tự động đánh dấu lỗi trong Excel
Nếu bạn có một trang tính lớn, dày đặt dữ liệu thì bạn cần đánh dấu lỗi để dễ dàng nhận biết hơn.
Đánh dấu lỗi trong Excel cũng làm tương tự như trên nhưng hơi khác một chút.
Chuyển sang tab Home, nhấp vào “Conditional Formatting”, sau đó chọn “New Rule”.
Trong cửa sổ New Formatting Rule, chọn “Format Only Cells That Contain” ở trên cùng. Nhưng lần này, hãy chọn “Errors” trong Format Only Cells With.
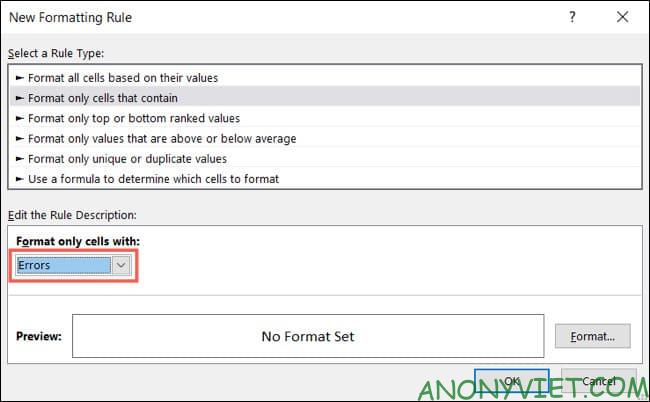
Sau đó, nhấp vào “Format” để chọn định dạng. Đối với ví dụ này, mình sẽ sử dụng tùy chọn Font để làm cho các ô có lỗi được in đậm và có màu đỏ. Nhấp vào “OK” sau khi bạn chọn định dạng và “OK” một lần nữa để áp dụng định dạng.
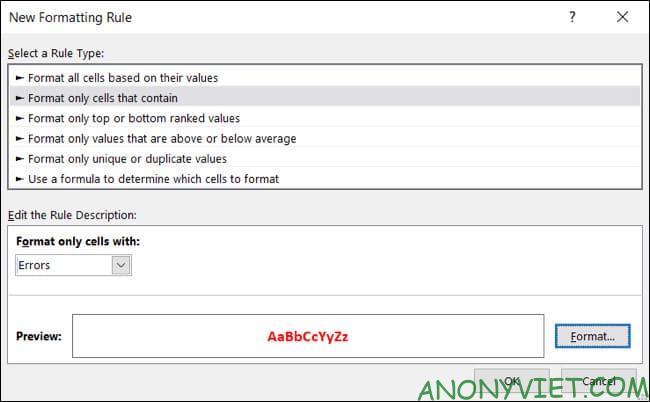
Bây giờ, bạn có thể nhận dạng lỗi hơn rồi đó.
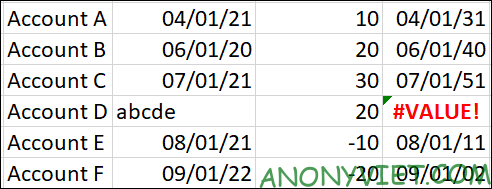
Bạn cũng có thể sử dụng kiểu định dạng này trong Microsoft Excel để làm nhiều việc khác. Ngoài ra, bạn cũng có thể so sánh nội dung 2 file Excel tại đây.
