Khi làm việc với một bảng tính lớn, bạn có thể khó xem dữ liệu cụ thể nếu không cuộn liên tục. Trong Google Sheets, bạn có thể nhóm hàng và cột, sau đó thu gọn và mở rộng chúng nếu cần.
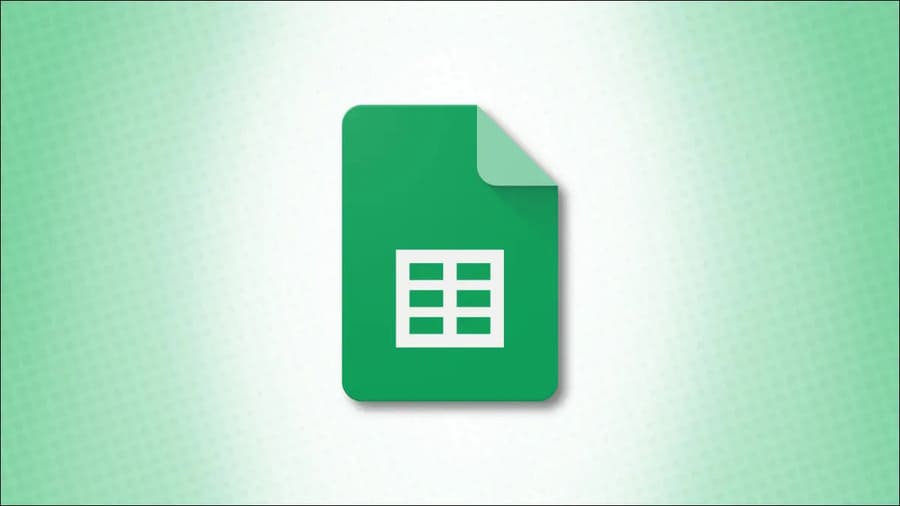
Nhóm hàng hoặc cột trong Google Sheets
Chọn các hàng hoặc cột mà bạn muốn nhóm. Sau đó, nhấp chuột phải và nhóm cho các hàng hoặc cột bạn đã chọn. Ở đây, mình đang nhóm các hàng từ 2 đến 11.
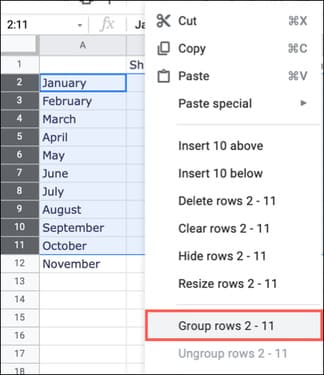
Bạn có thể bấm chuột phải hoặc bấm vào mũi tên ở một trong các tiêu đề cột để chọn Group. Ở đây, mình đang nhóm các cột từ B đến E.
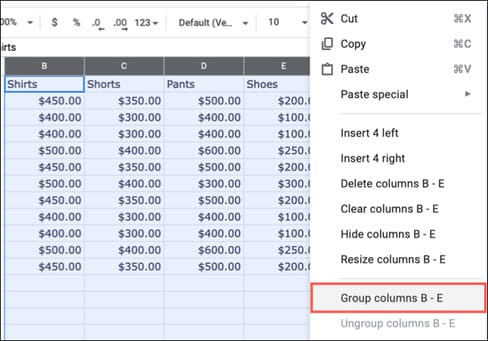
Sau khi nhóm các hàng, cột hoặc cả hai, bạn sẽ thấy hiển thị dấu trừ trong vùng bóng mờ ở bên trái cho các hàng hoặc trên cùng cho các cột. Nhấp vào dấu trừ để thu gọn nhóm.
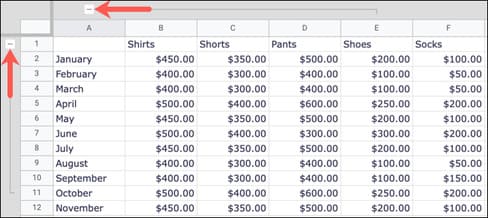
Dấu trừ sau đó biến đổi thành dấu cộng. Để mở rộng nhóm một lần nữa, hãy nhấp vào dấu cộng đó.
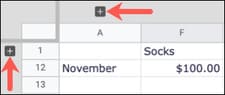
Mở rộng hoặc thu gọn tất cả nhóm hàng hoặc cột
Nếu bạn thiết lập nhiều nhóm hàng hoặc cột trong trang tính của mình, bạn không cần phải nhấp vào các dấu cộng và dấu trừ riêng lẻ để mở rộng hoặc thu gọn từng nhóm.
Bấm chuột phải vào bất kỳ dấu cộng hoặc dấu trừ cho một nhóm. Sau đó, chọn “Expand All Row/Column Groups” hoặc “Collapse All Row/Column Groups”.
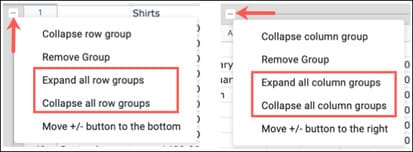
Điều này cho phép bạn mở rộng hoặc thu gọn tất cả các nhóm hàng hoặc cột của mình trong một lần bấm.
Bỏ nhóm các hàng hoặc cột trong Google Trang tính
Khi bạn hoàn thành việc sử dụng nhóm để xem dữ liệu của mình tốt hơn, bạn có thể dễ dàng bỏ nhóm các hàng hoặc cột.
Đối với hàng, hãy thực hiện một trong các thao tác sau:
- Chọn các hàng, nhấp chuột phải và chọn Ungroup.
- Nhấp chuột phải vào dấu cộng hoặc dấu trừ cho nhóm hàng và chọn “Remove Group”.
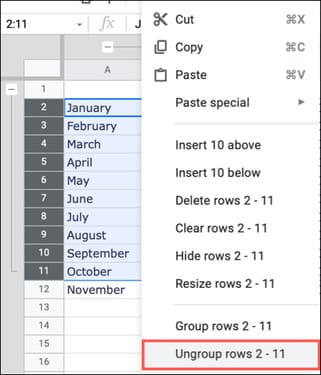
Đối với cột, hãy thực hiện một trong các thao tác sau:
- Chọn các cột, nhấp chuột phải và chọn Ungroup.
- Nhấp chuột phải vào dấu cộng hoặc dấu trừ cho nhóm cột và chọn “Remove Group”.
- Chọn các cột, nhấp vào một trong các tiêu đề cột và chọn Ungroup.
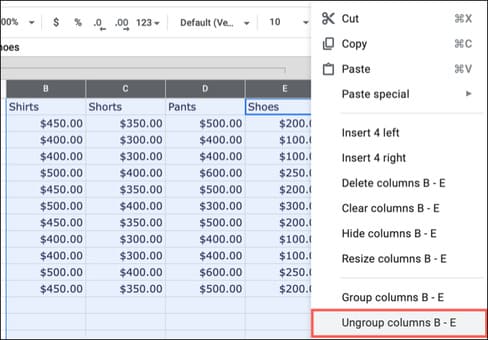
Sau khi bạn bỏ nhóm các hàng hoặc cột, các dấu cộng và trừ cùng với vùng bóng mờ sẽ biến mất.
Ngoài ra, bạn cũng có thể đổi tên hàng hoặc cột trong Google Sheet tại đây.
