inxi là một công cụ CLI liệt kê thông tin về hệ thống Linux của bạn. Bao gồm cả chi tiết phần cứng và phần mềm. Bạn sẽ nhận được các thông tin đơn giản như kiểu máy tính, nhân, bản phân phối và môi trường máy tính để bàn đang sử dụng,… Bạn cũng nhận được các thông tin chi tiết như khe RAM nào trên main được cắm RAM.
Nó cũng có thể được sử dụng để theo dõi các quy trình đang chạy trên máy tính của bạn, xem chúng đang tiêu thụ tài nguyên CPU hay tài nguyên bộ nhớ, hoặc cả hai.
Trong bài này này, mình sẽ hướng dẫn một số cách sử dụng phổ biến của inxi để lấy thông tin hệ thống Linux của bạn.
Nhưng trước tiên, bạn cần cài đặt inxi.
Cách cài đặt inxi
Inxi là một phần mềm phổ biến có sẵn trong kho lưu trữ của hầu hết các bản phân phối Linux. Nhưng nó không đủ phổ biến để được cài đặt theo mặc định.
Để cài đặt inxi trên Ubuntu và các bản phân phối dựa trên Debian, hãy sử dụng lệnh sau:
sudo apt install inxi
Để cài đặt inxi trên các bản phân phối dựa trên Fedora và RHEL8, hãy sử dụng lệnh:
sudo dnf install -y epel-release sudo dnf install -y inxi
Để cài đặt inxi trên Arch Linux và các dẫn xuất của nó, hãy tìm kiếm nó trong AUR.
Sử dụng inxi để lấy thông tin hệ thống Linux
Bạn có thể xem tổng quan về thông tin hệ thống của mình bằng cách chạy lệnh inxi trong terminal của bạn.
inxi
Như bạn có thể thấy trong hình bên dưới, nó cung cấp một cái nhìn ngắn gọn về thông tin CPU, tốc độ xung nhịp, Kernel, RAM (hiển thị bằng Mem) và thông tin lưu trữ cùng với số lượng tiến trình đang chạy và chi tiết phiên bản shell.
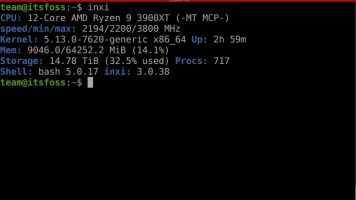
Bạn cũng có thể sử dụng “-b” để hiển thị chi tiết hơn về thông tin hệ thống của bạn. Nó sẽ hiển thị thêm thông tin về CPU, ổ đĩa, các quy trình hiện đang chạy, phiên bản UEFI của bo mạch chủ, GPU, độ phân giải màn hình, thiết bị mạng,…
inxi -b

Lấy thông tin chi tiết về các thiết bị âm thanh
Sử dụng “-A” để hiển thị thông tin về thiết bị [đầu ra] âm thanh của bạn. Lệnh đó sẽ hiển thị các thiết bị [đầu ra] âm thanh vật lý, máy chủ âm thanh và chi tiết trình điều khiển âm thanh.
inxi -A
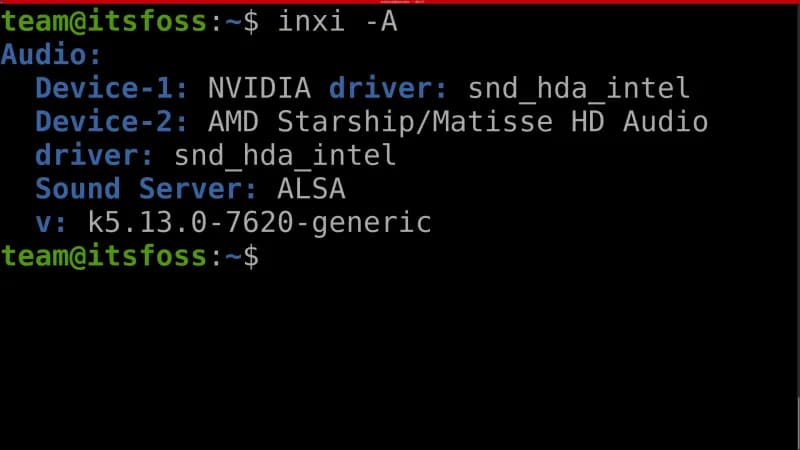
Lấy thông tin về pin
“-B” sẽ hiển thị thông tin chi tiết về pin của bạn (nếu có pin). Bạn sẽ nhận được thông tin chi tiết như mức sạc pin hiện tại tính bằng Wh (Watt giờ) và tình trạng.
Vì mình sử dụng máy tính để bàn, nên đây là kết quả, nó sẽ giống khi bạn có pin.
Battery: ID-1: BAT0 charge: 50.0 Wh (100.0%) condition: 50.0/50.0
Lấy thông tin chi tiết về CPU
-C hiển thị thông tin chi tiết về CPU, bao gồm kích thước bộ nhớ cache của CPU, tốc độ tính bằng MHz (của mỗi lõi, nếu có nhiều lõi), số lõi, kiểu CPU và cả nếu CPU của bạn là 32 bit hoặc 64 bit.
inxi -C
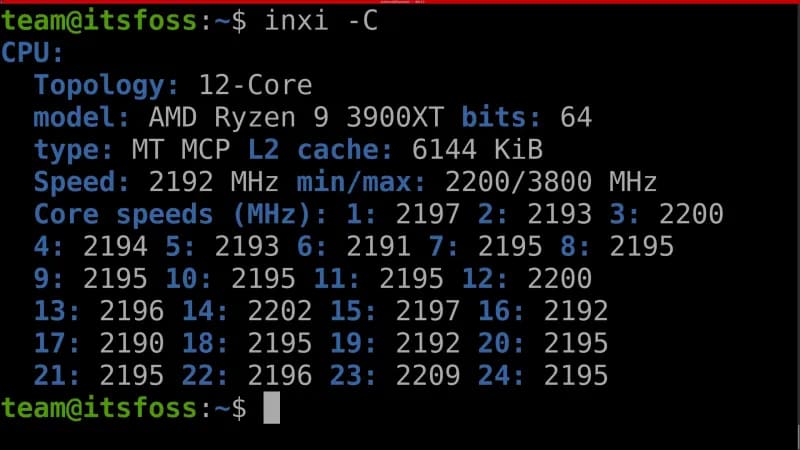
Lưu ý, nếu bạn chạy inxi -C trong máy ảo, việc phát hiện xung nhịp CPU tối thiểu và tối đa của CPU có thể khá khó khăn đối với inxi. Dưới đây là kết quả của việc sử dụng “-C” với inxi trong máy ảo Debian 11 lõi tứ.
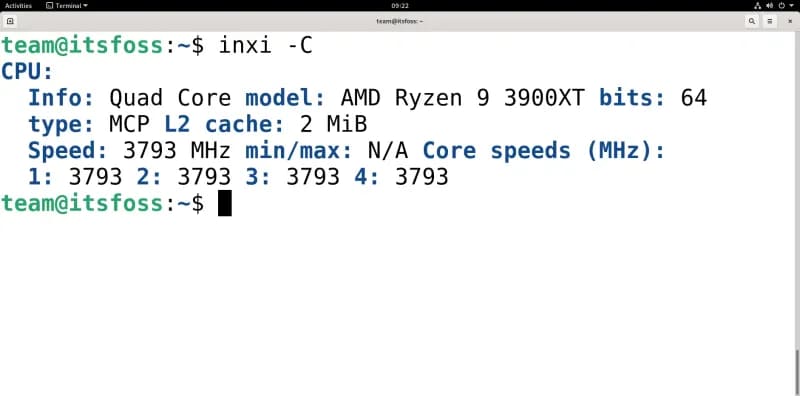
Lấy thông tin hệ thống chi tiết hơn nữa
“-F” sẽ hiển thị thông tin hệ thống chi tiết (giống như “-b”, nhưng thậm chí còn có chiều sâu hơn). Nó bao gồm hầu hết mọi thứ để có được cái nhìn tổng quan nhất về hệ thống mà bạn đang sử dụng.
inxi -F
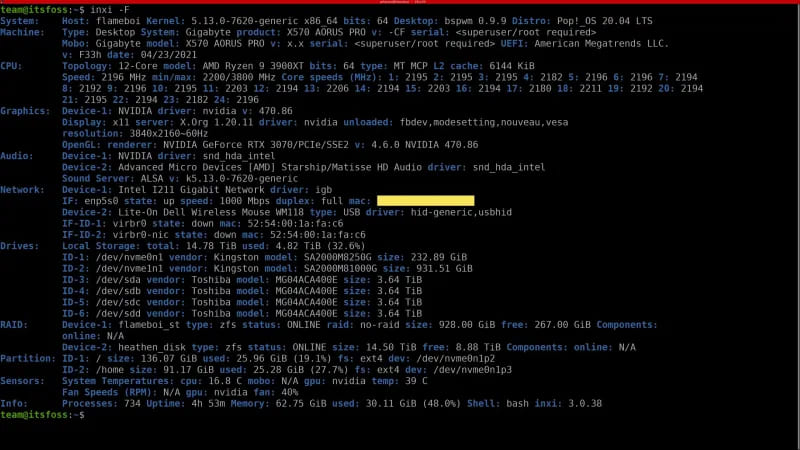
Lấy thông tin liên quan đến đồ họa
“-G” hiển thị dữ liệu về mọi thứ liên quan đến Đồ họa.
Nó hiển thị cho bạn tất cả các Thiết bị đồ họa (GPU), trình điều khiển [GPU] đang được sử dụng (hữu ích khi kiểm tra xem bạn đang sử dụng trình điều khiển Nvidia hay trình điều khiển nouveau), độ phân giải đầu ra và phiên bản của driver.
inxi -G
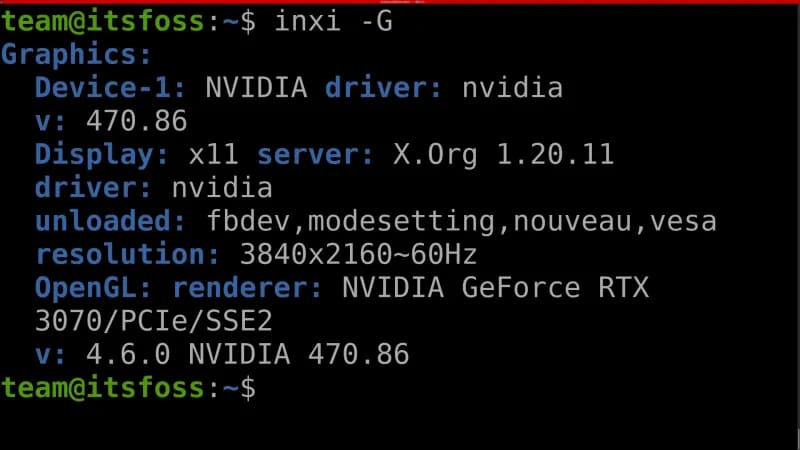
Lấy thông tin về quy trình đang chạy
“-I” (chữ in hoa i) hiển thị thông tin chi tiết về các tiến trình đang chạy, shell hiện tại của bạn, bộ nhớ (và mức sử dụng bộ nhớ) và phiên bản inxi.
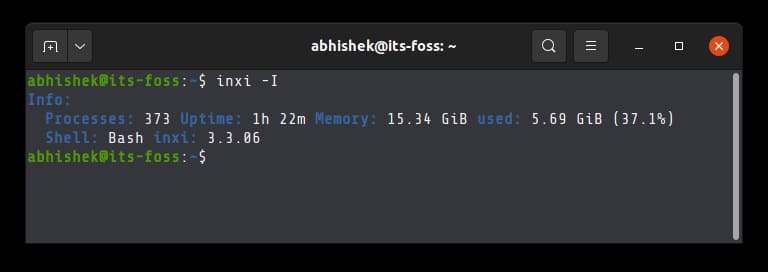
Lấy thông tin RAM
-m hiển thị cho bạn các thông tin liên quan đến bộ nhớ (RAM).
Nó cung cấp thông tin như tổng bộ nhớ khả dụng, dung lượng bộ nhớ tối đa được hỗ trợ, số lượng khe cắm bộ nhớ vật lý có sẵn trên bo mạch chủ, nếu có ECC hay không, các khe cắm bộ nhớ được cắm và cũng như kích thước của mỗi thanh RAM cùng với tốc độ mà thanh RAM đó đang chạy.
inxi -m
Để tận dụng các thông tin chi tiết chuyên sâu do “-m” cung cấp, chẳng hạn như dung lượng tối đa, chi tiết thông tin RAM ở mỗi vị trí, bạn cần có đặc quyền của người dùng cấp cao.
sudo inxi -m
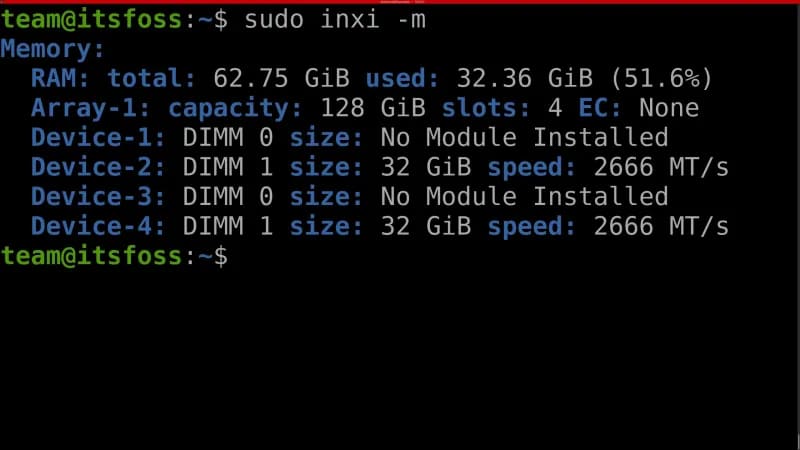
Nếu bạn chỉ muốn đầu ra ngắn gọn và không quá chuyên sâu, bạn có thể sử dụng “–memory-short” với inxi.
Việc sử dụng “–memory-short” sẽ chỉ hiển thị tổng bộ nhớ khả dụng và lượng bộ nhớ hiện đang được sử dụng.
Xem kho lưu trữ nào đang được sử dụng
Khi bạn sử dụng “-r” với inxi, nó sẽ hiển thị cho bạn danh sách tất cả các kho lưu trữ mà trình quản lý gói của bạn hiện đang sử dụng hoặc cập nhật bộ nhớ cache của kho lưu trữ cục bộ.
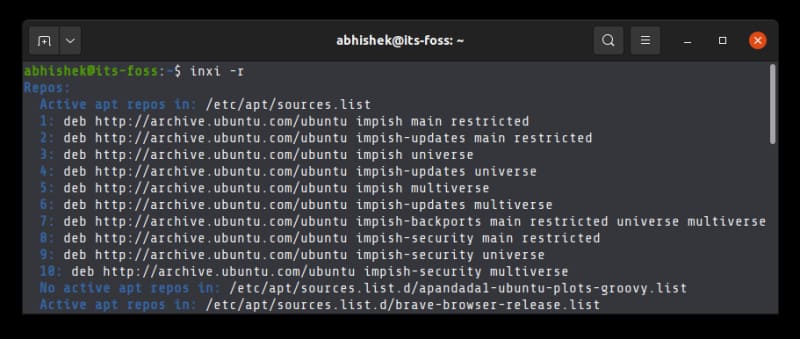
Lấy thông tin chi tiết về thiết bị RAID
“-R” hiển thị cho bạn thông tin về tất cả các thiết bị RAID.
Đáng ngạc nhiên là nó thậm chí còn hiển thị thông tin về ZFS RAID (vì hệ thống tệp này không được bao gồm trong nhiều bản phân phối Linux theo mặc định). Nó hiển thị chi tiết về hệ thống tệp trên thiết bị RAID, trạng thái, tổng kích thước và kích thước khả dụng.
inxi -R
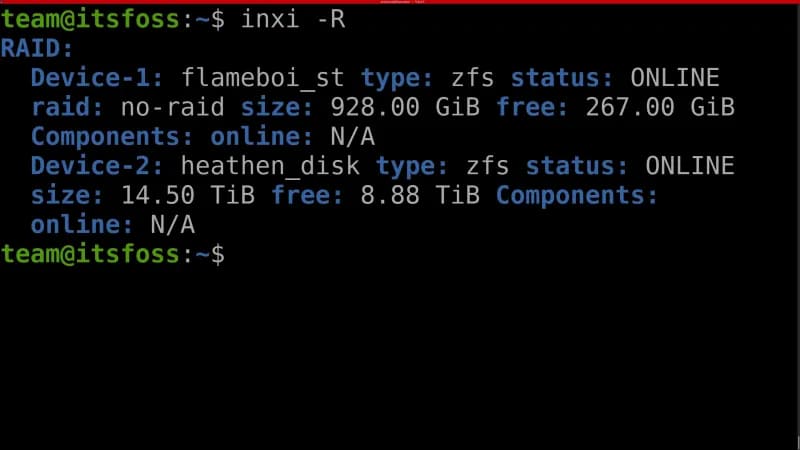
Kiểm tra thông tin thời tiết trong terminal Linux
Bạn thậm chí có thể kiểm tra thời tiết của bất kỳ nơi nào trên Trái đất bằng “-W”.
“-W” cần phải được theo sau bởi một trong các bộ mô tả vị trí sau
- Mã bưu điện hoặc mã zip
- Kinh độ vĩ độ
- Thành phố [bang], quốc gia (không được chứa dấu cách; thay dấu cách bằng dấu “+”)
inxi -W Baroda,India
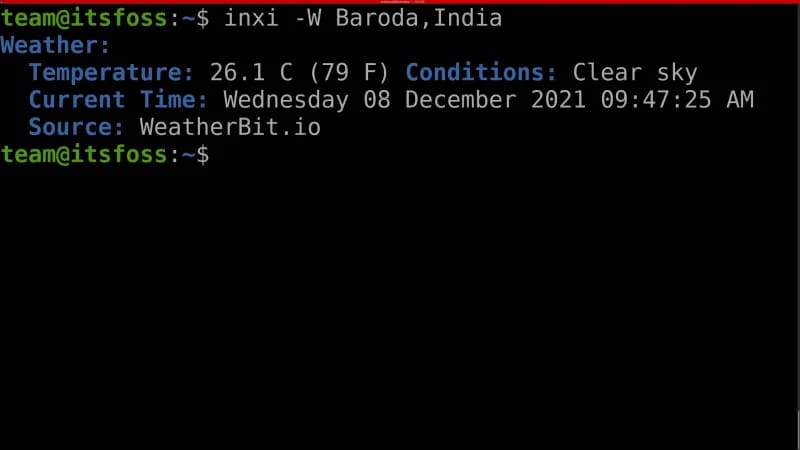
Giám sát việc sử dụng (các) tài nguyên hệ thống với inxi
Cùng với tất cả thông tin chi tiết mà inxi cung cấp về phần cứng đã cài đặt của bạn và phần mềm điều khiển nó, nó cũng có thể được sử dụng cho mục đích giám sát tài nguyên.
Sử dụng “-t” để hiển thị các quy trình. Bạn cũng có thể sử dụng các tùy chọn không bắt buộc “c” (đối với CPU) và “m” (đối với RAM). Các tùy chọn này cũng có thể được kết hợp với số lượng quy trình mong muốn.
Dưới đây là một số ví dụ về việc sử dụng “-t” để giám sát tài nguyên hệ thống.
inxi -t
Nếu bạn chạy inxi với “-t” nhưng không có các tùy chọn không bắt buộc, nó sẽ xuất ra giả định rằng bạn đã nhập thêm tùy chọn “cm5”.
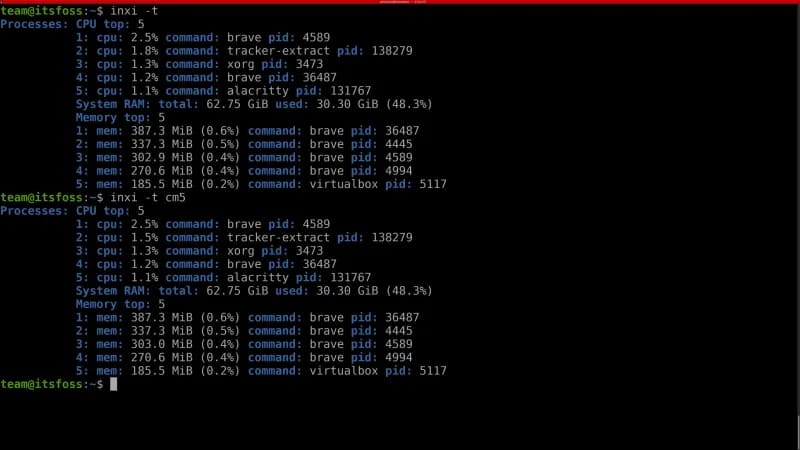
inxi -t cm10
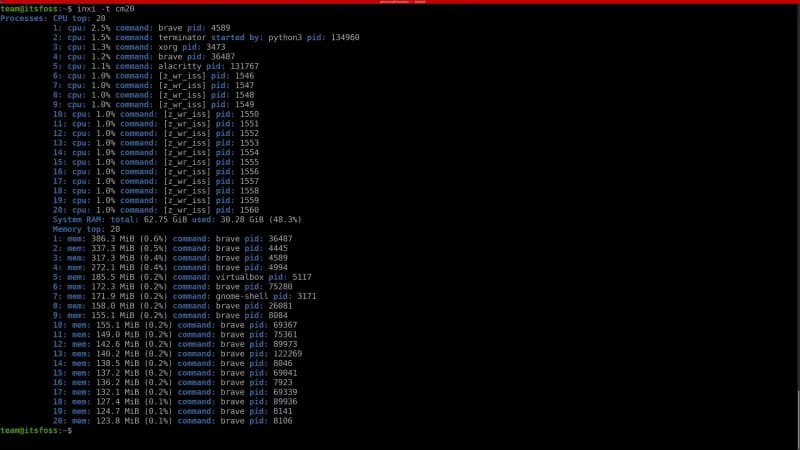
Ngoài ra, bạn cũng có thể sử dụng 3 công cụ giám sát và tối ưu hóa hệ thống Linux tại đây.
