Ổ USB là một cách phổ biến lưu trữ dữ liệu giữa các thiết bị. Với độ gọn và nhẹ của chúng, ổ USB là một trong những thiết bị lưu trữ di động tốt nhất hiện có. Đôi khi tốc độ copy giữa USB và PC rất chậm, vậy làm sao để tăng tốc độ Copy dữ liệu USB .

Tốc độ copy dữ liệu USB chậm hơn so với những gì được nhà sản xuất quảng cáo là điều khá phổ biến. Do đó, việc này trở nên khó chịu và tốn thời gian. Tuy nhiên, trong khi loại USB, tuổi của nó và cổng kết nối cũng có thể làm chậm quá trình Copy dữ liệu, thì vấn đề cũng có thể là do hệ thống của bạn.
Do đó, nếu tốc độ Copy dữ liệu của bạn bị giảm xuống mức đáng kể, hãy thử 6 cách sau để tăng tốc độ ổ USB của bạn.
6 cách tăng tốc độ Copy dữ liệu USB trên Windows
1. Tắt Windows Security
Tốc độ Copy dữ liệu đôi khi có thể bị hạn chế bởi Windows Security bởi tính năng bảo vệ thời gian thực. Bạn có thể gặp phải trường hợp này khi kết nối USB lần đầu tiên hoặc khi thiết bị bạn đang kết nối đã bị nhiễm phần mềm độc hại.
Nếu nó không được định cấu hình chính xác, Windows có thể phát hiện nó là một mối đe dọa giả, dẫn đến việc Copy dữ liệu bị chậm lại hoặc dừng liên tục. Vì vậy, bạn bắt buộc phải tắt Windows security tạm thời để không làm chậm quá trình Copy dữ liệu.
Dưới đây là cách tắt tính năng bảo vệ theo thời gian thực của Windows Security.
1. Mở ứng dụng Settings.
2. Nhấp vào Update and Security.
3. Trên menu bên trái, tìm Windows Security và nhấp vào nó.
4. Chọn tiếp Virus & threat protection.
5. Cuộn xuống và nhấp vào Manage settings ngay bên dưới Virus and threat protection settings.
6. Tắt Real-time protection và Cloud-delivered protection.
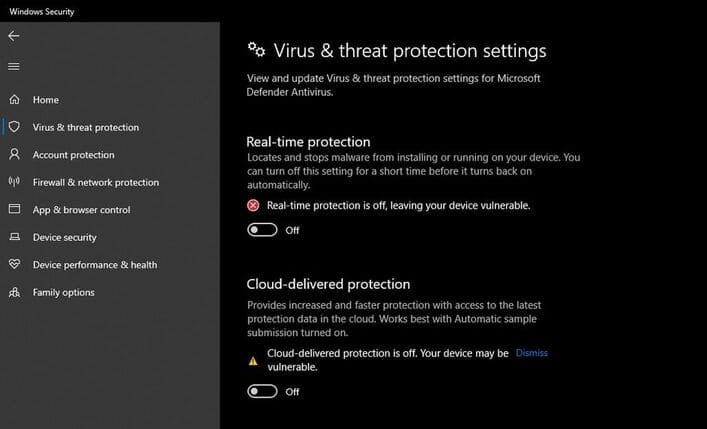
Khởi động lại máy tính của bạn, kết nối USB và bắt đầu di chuyển tệp. Nếu tốc độ vẫn còn chậm, thì có vẻ máy bạn có vấn đề rồi đấy.
2. Cập nhật Driver USB
Cập nhật driver USB sẽ khắc phục các cài đặt lỗi thời hoặc driver bị hỏng có thể làm chậm tốc độ Copy dữ liệu USB. Nói cách khác, cập nhật driver làm tăng tốc độ Copy dữ liệu USB.
Để cập nhật driver, bạn cần cắm USB vào cổng USB của máy tính. Sau đó, nhấp chuột phải vào This PC và chọn Manage. Trong cửa sổ bật lên, tìm Device Manager ở phía bên trái và nhấp vào nó. Mở rộng danh mục Disk drives. Từ đó, nhấp chuột phải vào ổ USB của bạn và nhấp vào Update driver.
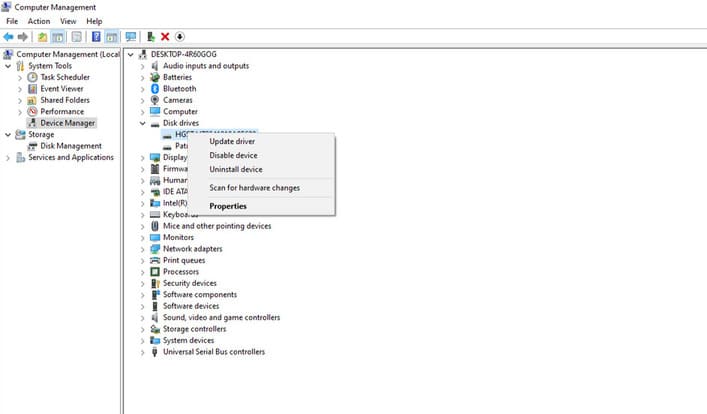
Trên cửa sổ bật lên, bạn cần chọn Search automatically for drivers. Sau khi hoàn tất, Windows sẽ tự động tìm kiếm và cài đặt driver cho PC của bạn.
Nếu cập nhật driver không giải quyết được sự cố, bạn có thể cài đặt lại chúng. Điều này sẽ tiếp tục loại bỏ khả năng cài đặt không chính xác ảnh hưởng đến tốc độ Copy dữ liệu.
3. Cài đặt lại Driver của USB
Đôi khi, tốc độ Copy chậm là do cài đặt driver bị lỗi, nhưng đôi khi cập nhật chúng là không đủ. Trong trường hợp này, việc cài đặt lại Driver sẽ có thể tăng tốc độ Copy dữ liệu USB.
Driver USB phải được cài đặt lại để đặt lại hoàn toàn cấu hình của USB và tất cả các cài đặt hệ thống của nó. Ngoài ra, nó sẽ không làm thay đổi dữ liệu ổ đĩa của bạn, vì vậy việc cài đặt lại chúng sẽ không gây ra bất kỳ thiệt hại nào cho các tệp của bạn.
Để gỡ cài đặt driver USB, hãy làm theo các bước sau:
1. Kết nối USB với cổng USB trên máy tính.
2. Điều hướng đến Manage bằng cách nhấp chuột phải vào This PC.
3. Nhấp vào Device Manager ở menu bên trái.
4. Xác định vị trí thiết bị USB của bạn bằng cách mở rộng danh mục Disk drives.
5. Nhấp chuột phải vào usb và chọn Uninstall device.

Sau khi gỡ cài đặt, hãy rút USB khỏi máy tính và khởi động lại hệ thống một lần. Windows sẽ tự động tìm và cài đặt drivers USB khi bạn cắm USB sau khi khởi động lại.
4. Thay đổi cổng USB

Cổng trên máy tính của bạn cũng có thể là nguyên nhân khiến dữ liệu Copy chậm. Có thể cổng USB bạn đang kết nối đã bị mòn theo thời gian hoặc có thể không tương thích với phiên bản của USB.
Do đó, hãy đảm bảo rằng bạn kết nối USB với cổng hỗ trợ đúng phiên bản USB và đảm bảo rằng cổng đó ở tình trạng tốt. Nếu USB của bạn sử dụng phiên bản USB cao hơn cổng, hãy thử tìm một cổng phù hợp hơn trên máy tính của bạn ở đâu đó. Tương tự như vậy, việc sử dụng một cổng khác sẽ loại bỏ vấn đề nếu cổng bạn đang sử dụng đã lỗi thời.
5. Thay đổi cài đặt hiệu suất của thiết bị
Thay đổi cài đặt hiệu suất của thiết bị sẽ tối ưu hóa hiệu suất của nó. Bằng cách bật một số chính sách ổ cứng cụ thể, bạn có thể đặt tốc độ Copy dữ liệu tối đa trong máy.
Làm theo các bước dưới đây để thay đổi cài đặt hiệu suất của thiết bị:
1. Kết nối ổ USB của bạn với cổng USB thích hợp.
2. Nhấp chuột phải vào biểu tượng Windows trên thanh tác vụ của bạn.
3. Chọn Disk Management.
4. Trong cửa sổ Disk Management, tìm ổ USB đã cắm của bạn.
5. Nhấp chuột phải vào ổ đĩa của bạn và chọn Properties.
6. Điều hướng đến tab Policies, sau đó chọn Better performance.
7. Sau khi chọn Better performance, hãy bật Write Caching on the Device.
8. Cuối cùng nhấp vào OK.
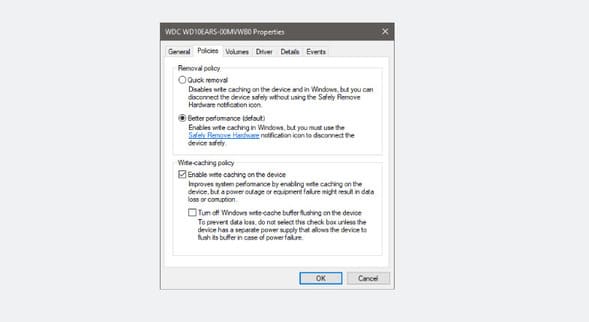
Kết nối lại ổ USB của bạn và xem tốc độ Copy đã được cải thiện hay chưa. Nếu không, giải pháp duy nhất là thay ổ USB.
6. Nâng cấp lên USB 3.0

Nếu không có cách sửa lỗi nào trong danh sách này giải quyết được sự cố thì vấn đề có thể nằm ở phiên bản USB của bạn. Bạn nên xem xét nâng cấp USB của mình lên USB 3.0.
Cả tốc độ Copy tải và Copy điện của USB 3.0 đều hơn USB 2.0. USB 3.0 có tốc độ Copy dữ liệu 4,8 Gbps, cao hơn so với 480 Mbps của USB 2.0. Do đó, tốc độ Copy tải tăng lên đáng kể sẽ đẩy nhanh quá trình Copy dữ liệu. Nói chung, USB 3.0 là lựa chọn tốt hơn so với USB 2.0, 1.1 hoặc 1.0.
Ngoài ra, bạn cần đảm bảo rằng bạn kết nối ổ USB 3.0 với cổng 3.0. Nếu nó được kết nối với cổng 2.0, nó sẽ cung cấp tốc độ Copy dữ liệu tối đa của USB 2.0 thay vì 3.0, điều này làm mất đi mục đích của việc chọn USB 3.0.
