Chuyển File giữa Windows và Linux hoặc ngược lại, nghe thì có vẻ phức tạp. Nhưng nó lại cực kỳ đơn giản. Trên thực tế, việc chia sẻ File từ Windows sang Linux rất dễ, nhưng chỉ khi bạn biết cách thực hiện. Vậy nên trong bài viết này, mình sẽ hướng dẫn các bạn 4 cách để chuyển File từ Windows sang Linux nhé.

4 cách chia sẻ và chuyển File giữa Windows và Linux
Nếu bạn muốn chuyển dữ liệu giữa hệ điều hành Windows và Linux, thì bạn có 4 cách thực hiện như sau:
- Sao chép File an toàn qua SSH
- Truyền File từ Windows sang Linux bằng FTP
- Chia sẻ dữ liệu bằng phần mềm đồng bộ
- Sử dụng các thư mục được chia sẻ trong máy ảo Linux
Với mỗi phương pháp này, bạn sẽ có thể dễ dàng chuyển File giữa các hệ điều hành.
1. Sao chép File giữa Windows và Linux qua SSH
Khi bật SSH trên Linux, bạn có thể gửi dữ liệu qua terminal từ máy tính này sang máy tính khác. Tuy nhiên, để làm như vậy, bạn cần thiết lập một máy chủ SSH trên máy Linux của mình.
Bắt đầu bằng cách mở Terminal và cập nhật/nâng cấp hệ điều hành.
sudo apt update
Sau khi hoàn tất, hãy cài đặt máy chủ SSH. Máy chủ OpenSSH là một lựa chọn tốt.
sudo apt install openssh-server
Chờ chút để nó cài đặt xong. Để kiểm tra máy chủ OpenSSH đang chạy, hãy sử dụng lệnh:
sudo service ssh status
Để chuyển dữ liệu từ Windows, hãy sử dụng máy khách SSH như PuTTY. Bạn cần tải công cụ PSCP xuống hệ thống Windows của bạn để chạy cùng với PuTTY. Bạn có thể tìm cả hai công cụ này trên trang chủ PuTTY.
Lưu ý rằng mặc dù PuTTY cần cài đặt, còn PSCP thì không. Thay vào đó, hãy lưu File pscp.exe đã tải xuống trong thư mục gốc của ổ Windows C:\, hoặc thiết lập dưới dạng biến môi trường. Bạn cũng sẽ cần xác nhận địa chỉ IP của thiết bị Linux. Lấy địa chỉ IP trên Linux bằng lệnh:
hostname -I
Khi kết nối được thiết lập, bạn có thể chuyển File từ Windows sang Linux như sau:
c:\pscp c: ome\path\to\a\file.txt user@remoteIP:\home\user ome\path ewname.txt
Bạn sẽ được nhắc nhập mật khẩu của mình cho máy tính Linux trước khi quá trình chuyển bắt đầu.
Bạn muốn sao chép dữ liệu từ Linux sang Windows trong cùng một phiên SSH? Lệnh này sẽ tải xuống File được chỉ định vào thư mục hiện tại:
c:\pscp user@remoteIP:\home\user ome\file.txt .
2. Cách chuyển File từ Linux sang Windows bằng FTP
Ứng dụng giao thức truyền File (FTP) có hỗ trợ SSH cũng có thể được sử dụng cho việc này. Truyền File qua SFTP trong giao diện người dùng điều khiển bằng chuột được cho là dễ dàng hơn so với việc dựa vào các lệnh terminal.
Một lần nữa, máy chủ SSH phải đang chạy trên máy Linux trước khi bạn bắt đầu. Bạn cũng nên đảm bảo rằng bạn đã cài đặt một ứng dụng FTP trên Windows như FileZilla, ứng dụng này có hỗ trợ SFTP.
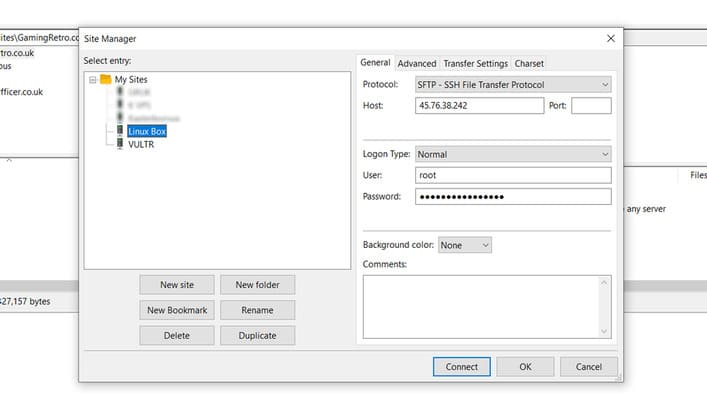
3. Chia sẻ File giữa Linux và Windows bằng Resilio Sync
Một tùy chọn khác mà bạn nên xem xét là chương trình đồng bộ hóa File. Chúng thường đa nền tảng và sử dụng khóa mã hóa để quản lý kết nối giữa các thiết bị.
Tất cả những gì bạn cần làm là cài đặt ứng dụng, chỉ định một thư mục đồng bộ hóa, sau đó tạo khóa. Thiết lập như vậy trên PC thứ hai và dữ liệu của bạn sẽ được đồng bộ hóa. Hai lựa chọn tốt cho việc này là
- Resilio Sync: trước đây được gọi là BitTorrent Sync, Resilio có sẵn trên hầu hết mọi nền tảng. Có một phiên bản trả phí, nhưng tùy chọn miễn phí là đủ để đồng bộ hóa hai thiết bị
- SyncThing: dành cho Linux, Windows, macOS và Android cung cấp tính năng tương tự Resilio Sync mà không cần trả phí
4. Cách chuyển File từ Windows sang máy ảo Linux
Thay vì chạy một PC riêng biệt, người ta thường chạy Linux hoặc Windows trong một máy ảo (VM). Với VirtualBox, bạn có thể tạo một thư mục chia sẻ ảo để đồng bộ hóa dữ liệu.
Nếu bạn đang chạy Windows trong máy ảo trên Linux (hoặc ngược lại), VirtualBox có sẵn thiết lập để chia sẻ dữ liệu. Đảm bảo bạn đã cài đặt Guest Additions trên máy ảo của mình trước khi tiếp tục.
Trong trình quản lý VirtualBox, chọn VM, sau đó làm theo các bước sau:
1. Chọn Start > Headless Start (hoặc với máy ảo đang chạy, Devices > Shared Folders)
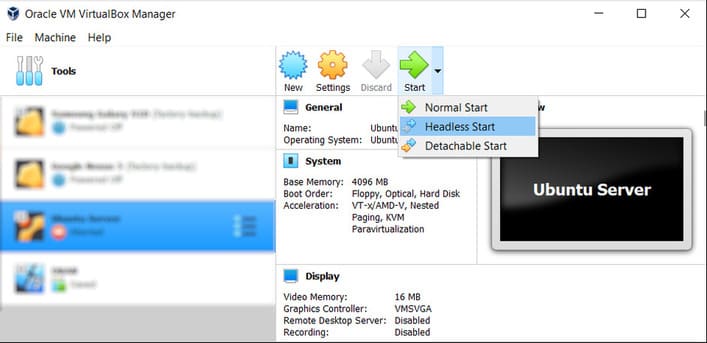
2. Sau khi chạy, nhấp chuột phải vào máy ảo và chọn Settings > Shared Folders
3. Chọn Machine Folders
4. Nhấp vào biểu tượng + ở bên phải (hoặc nhấp chuột phải và chọn Add Shared Folder)
5. Ttìm thư mục bạn muốn sử dụng
6. Đặt tên (nếu cần) rồi nhấn OK
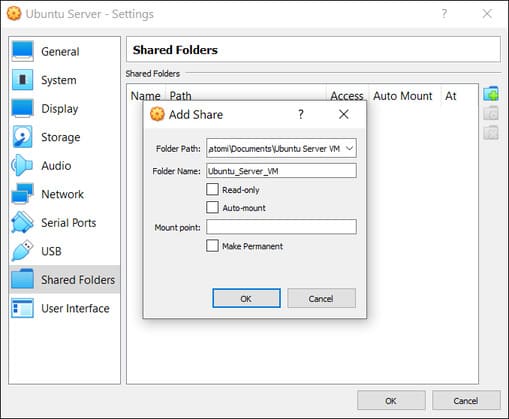
7. Chọn Auto-mount để đảm bảo chia sẻ khả dụng bất cứ khi nào máy ảo chạy
8. Nhấp vào OK một lần nữa để xác nhận và thoát
Khi bạn khởi động lại máy ảo, phần chia sẻ sẽ sẵn sàng để chuyển dữ liệu giữa máy chủ và máy ảo.
Ngoài ra, cũng có một cách đơn giản hơn nếu bạn chạy dualboot là dùng phần mềm Linux reader.
