Nếu bạn có laptop hoặc máy tính để bàn chạy Windows 11, việc xem thông số kỹ thuật của bộ nhớ hệ thống hoặc kiểm tra RAM (Random Access Memory) – có thể sẽ hữu ích để khắc phục sự cố với bộ phận hỗ trợ kỹ thuật hoặc xác nhận các thay đổi sau khi điều chỉnh cài đặt trong Unified Extensible Firmware Interface ( UEFI).
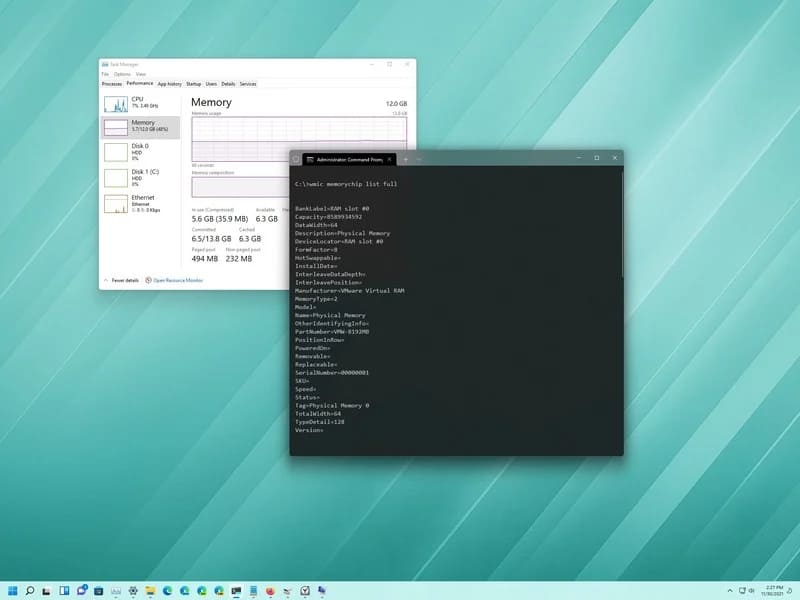
Ngoài ra, nếu bạn sắp nâng cấp máy tính, việc hiểu chi tiết về RAM có thể giúp xác định thương hiệu, tốc độ, kích thước và các thông tin khác mà bạn có thể cần để mua RAM phù hợp nhằm cải thiện hiệu suất hệ thống.
Dù lý do là gì, thì bạn cũng có thể sử dụng Command Prompt trên Windows 11 để tìm tất cả thông tin một cách nhanh chóng mà không cần sử dụng Task Manager hoặc các công cụ của bên thứ ba.
Cách kiểm tra RAM bằng Command Prompt trên Windows 11
Trước tiên bạn cần hiểu RAM là gì và những khái niệm cần biết về RAM.
Sử dụng Command Prompt, bạn có thể xem nhiều chi tiết của RAM trên máy tính, bao gồm nhà sản xuất, bộ phận và số sê-ri, thông tin dung lượng, tốc độ, loại, form factor,…
Mặc dù bạn có thể sử dụng Command Prompt để tìm nhiều chi tiết khác nhau về RAM, nhưng một số thông tin có thể không có sẵn tùy thuộc vào phần cứng.
Kiểm tra nhà sản xuất
1. Mở Start.
2. Tìm kiếm Command Prompt, nhấp chuột phải vào kết quả trên cùng và chọn Run as administrator.
3. Nhập lệnh sau để xem tên nhà sản xuất RAM và nhấn Enter:
wmic memorychip get devicelocator, manufacturer
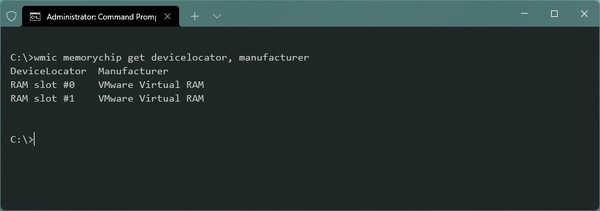
4. Xác nhận tên nhà sản xuất RAM trong cột “Manufacturer”.
Kiểm tra số RAM
Để xác định số RAM, hãy làm theo các bước sau:
1. Mở Start.
2. Tìm kiếm Command Prompt, nhấp chuột phải vào kết quả trên cùng và chọn Run as administrator.
3. Nhập lệnh sau để tìm số RAM và nhấn Enter:
wmic memorychip get devicelocator, partnumber
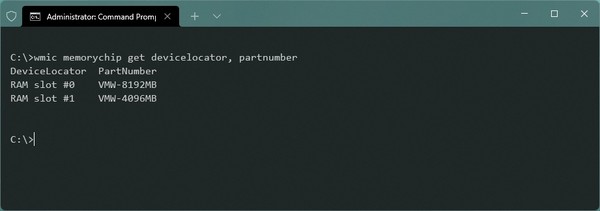
4. Xác nhận số RAM trong cột “PartNumber”.
Kiểm tra số se-ri
1. Mở Start.
2. Tìm kiếm Command Prompt, nhấp chuột phải vào kết quả trên cùng và chọn Run as administrator.
3. Gõ lệnh sau để lấy số sê-ri của thanh RAM và nhấn Enter:
wmic memorychip get devicelocator, serialnumber
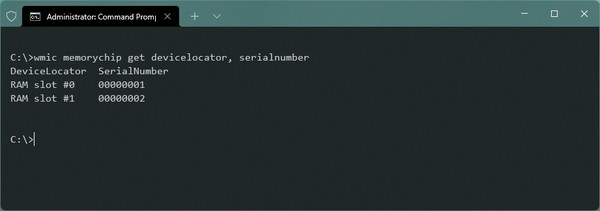
4. Xác nhận số sê-ri của RAM trong cột “SerialNumber”.
5. (Tùy chọn) Nhập lệnh sau để tìm vị trí thực của RAM trên bo mạch chủ và nhấn Enter:
wmic memorychip get banklabel, serialnumber
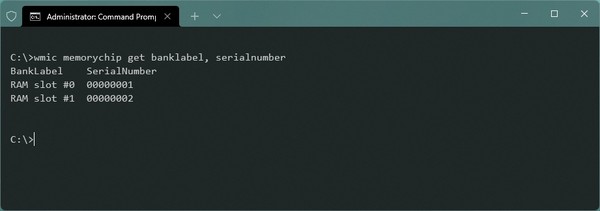
Kiểm tra dung lượng RAM
Trên Windows 11, bạn cũng có thể sử dụng các lệnh khác nhau để xác định tổng dung lượng hệ thống hoặc dung lượng trên mỗi thanh RAM.
Xác định dung lượng RAM trên mỗi thanh RAM
Để biết dung lượng RAM có sẵn trong mỗi thanh, hãy làm theo các bước sau:
1. Mở Start.
2. Tìm kiếm Command Prompt, nhấp chuột phải vào kết quả trên cùng và chọn tùy chọn Run as administrator.
3. Gõ lệnh sau để xác định dung lượng RAM và nhấn Enter:
wmic memorychip get devicelocator, capacity
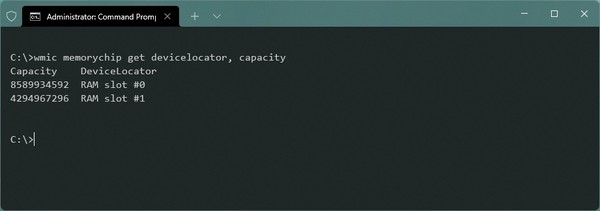
4. Xác nhận dung lượng RAM trên mỗi mô-đun trong cột “Capacity”.
Vì dung lượng được trả về theo byte, bạn phải chia số đó cho 1,073,741,824 (1 gigabyte tính bằng byte) để chuyển thành gigabyte.
Xác định tổng dung lượng RAM
Để xác định tổng dung lượng RAM có trên thiết bị Windows 11, hãy làm theo các bước sau:
1. Mở Start.
2. Tìm kiếm Command Prompt, nhấp chuột phải vào kết quả trên cùng và chọn tùy chọn Run as administrator.
3. Gõ lệnh sau để xác định tổng dung lượng RAM có trên máy tính và nhấn Enter:
wmic computersystem get totalphysicalmemory
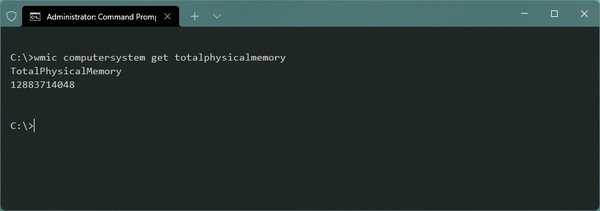
4. Xác nhận tổng dung lượng RAM trong cột “Capacity”.
Để chuyển sang gigabyte, bạn phải chia số cho 1,073,741,824 (1 gigabyte tính bằng byte).
Kiểm tra tốc độ
1. Mở Start.
2. Tìm kiếm Command Prompt, nhấp chuột phải vào kết quả trên cùng và chọn tùy chọn Run as administrator.
3. Nhập lệnh sau để kiểm tra tốc độ RAM và nhấn Enter:
wmic memorychip get devicelocator, speed
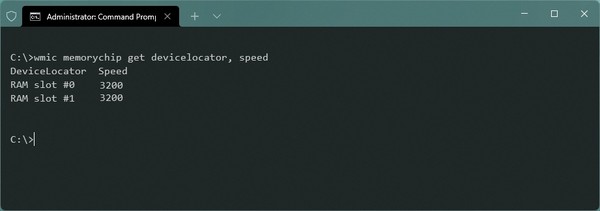
4. Xác nhận tốc độ của RAM trong cột “Speed”.
Kiểm tra loại RAM
Để xác định loại RAM (chẳng hạn như DRAM, DDR4, RDRAM,…), hãy làm theo các bước sau:
1. Mở Start.
2. Tìm kiếm Command Prompt, nhấp chuột phải vào kết quả trên cùng và chọn tùy chọn Run as administrator.
3. Gõ lệnh sau để kiểm tra loại RAM và nhấn Enter:
wmic memorychip get devicelocator, memorytype
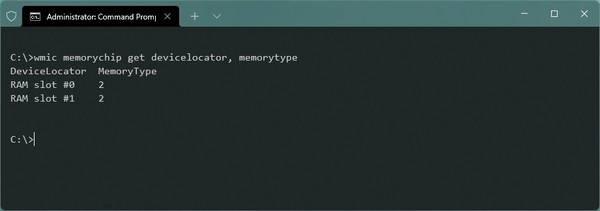
4. Xác nhận loại RAM trong cột “MemoryType”.
Các loại RAM được hỗ trợ
- 0: Unknown.
- 1: Other.
- 2: DRAM.
- 3: Synchronous DRAM.
- 4: Cache DRAM.
- 5: EDO.
- 6: EDRAM.
- 7: VRAM.
- 8: SRAM.
- 9: RAM.
- 10: ROM.
- 11: Flash.
- 12: EEPROM.
- 13: FEPROM.
- 14: EPROM.
- 15: CDRAM.
- 16: 3DRAM.
- 17: SDRAM.
- 18: SGRAM.
- 19: RDRAM.
- 20: DDR.
- 21: DDR2.
- 22: DDR2 FB-DIMM.
- 24: DDR3.
- 25: FBD2.
- 26: DRR4.
Để xác định hệ số dạng thẻ nhớ (chẳng hạn như DIMM, SODIMM, v.v.) trên Windows 11, hãy sử dụng các bước sau:
1. Mở Start.
2. Tìm kiếm Command Prompt, nhấp chuột phải vào kết quả trên cùng và chọn tùy chọn Run as administrator.
3. Nhập lệnh sau để kiểm tra form factor và nhấn Enter:
wmic memorychip get devicelocator, formfactor
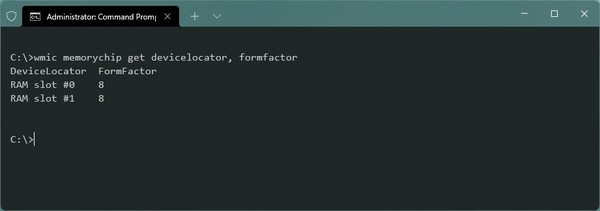
4. Xác nhận form factor trong cột “FormFactor”.
Nếu đầu ra là 8, máy tính sử dụng mô-đun DIMM (thường có sẵn trên máy tính để bàn). Ngược lại, nếu đầu ra số 12, thiết bị sử dụng mô-đun SODIMM (thường được sử dụng trên laptop).
Form factor được hỗ trợ
- 0: Unknown.
- 1: Other.
- 2: SIP.
- 3: DIP.
- 4: ZIP.
- 5: SOJ
- 6: Proprietary.
- 7: SIMM.
- 8: DIMM.
- 9: TSOP.
- 10: PGA.
- 11: RIMM.
- 12: SODIMM.
- 13: SRIMM.
- 14: SMD.
- 15: SSMP.
- 16: QFP.
- 17: TQFP.
- 18: SOIC.
- 19: LCC.
- 20: PLCC.
- 21: BGA.
- 22: FPBGA.
- 23: LGA.
- 24: FB-DIMM.
Kiểm tra thông số kỹ thuật đầy đủ
Bạn có thể sử dụng các lệnh trên để tìm thông tin cụ thể về RAM. Tuy nhiên, bạn cũng có thể xem tất cả các thông số kỹ thuật RAM bằng một lệnh duy nhất trên Windows 11.
1. Mở Start.
2. Tìm kiếm Command Prompt, nhấp chuột phải vào kết quả trên cùng và chọn tùy chọn Run as administrator.
3. Nhập lệnh sau để xem tất cả thông tin chi tiết của RAM và nhấn Enter:
wmic memorychip list full
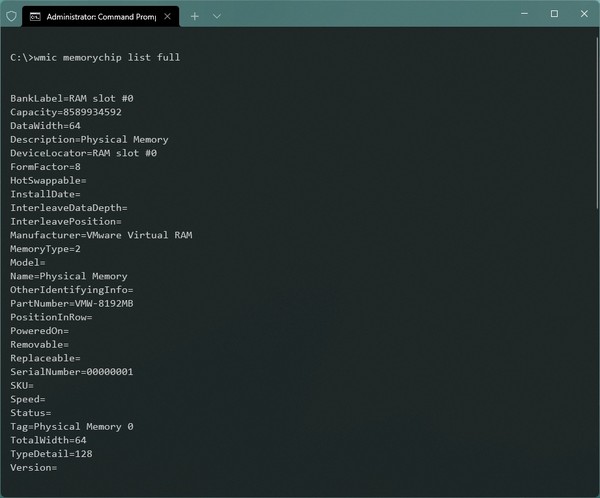
4. Xác nhận thông số kỹ thuật cho từng thanh RAM có trên thiết bị.
5. (Tùy chọn) Nhập lệnh sau để chỉ xem các chi tiết cụ thể và nhấn Enter:
wmic memorychip get devicelocator, manufacturer, partnumber, serialnumber, capacity, speed, memorytype, formfactor
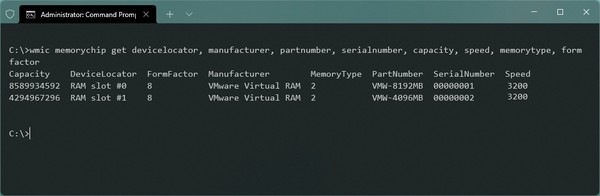
Ngoài ra, bạn cũng có thể xem thêm 7 cách giải phóng RAM trên máy tính tại đây.
