Nếu bạn đã chia sẻ tài liệu Google Documents với ai đó, nhưng bạn không muốn họ có quyền truy cập vào tài liệu đó nữa, thì bạn có thể tắt chia sẻ tài liệu đó với họ bằng cách điều chỉnh cài đặt chia sẻ. Mình sẽ hướng dẫn các bạn thực hiện việc đó trong bài viết này.
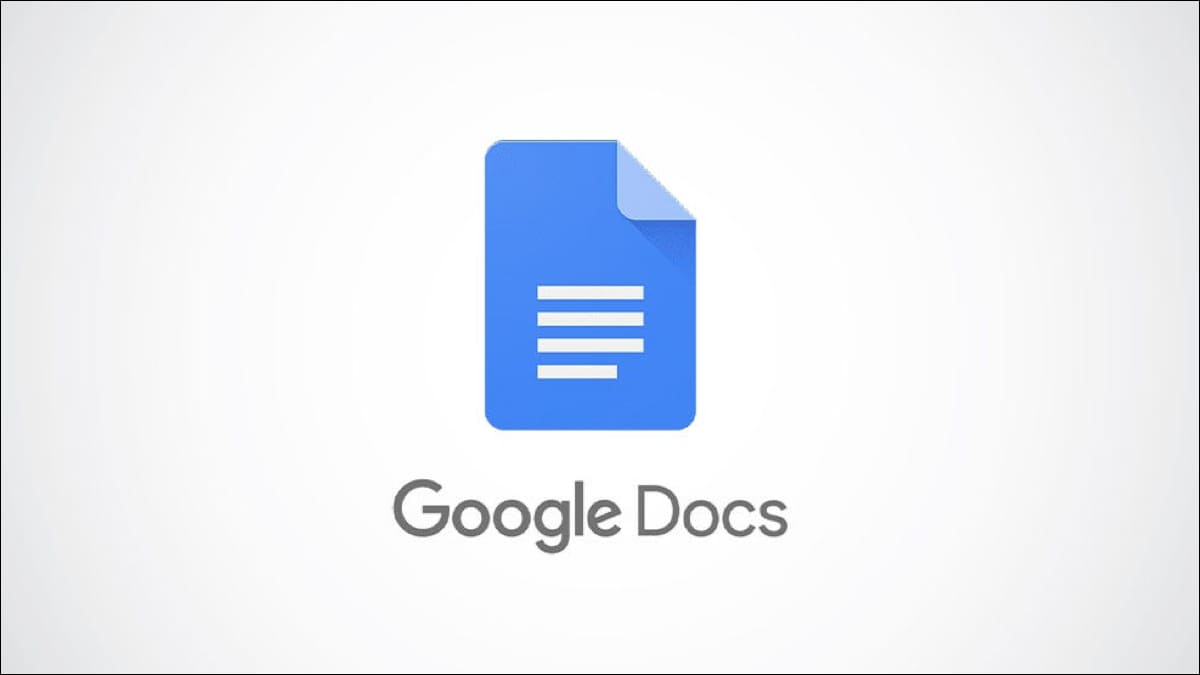
Ngừng chia sẻ Google Docs trên máy tính
Có hai cách để bạn có thể chia sẻ tài liệu Google Documents là chia sẻ liên kết hoặc bằng cách thêm ai đó bằng email của họ. Bạn có thể ngừng chia sẻ Google Documents bất kể cách nào bạn đã sử dụng để chia sẻ tài liệu, nhưng các bước thực hiện sẽ có đổi chút khác nhau.
Chia sẻ qua Email
Nếu bạn đã mời ai đó vào Google Documents bằng email của họ, thì việc ngưng chia sẻ tài liệu cũng đơn giản như xóa email của họ khỏi tài liệu đó.
Để bắt đầu, hãy mở tài liệu Google Documents mà bạn muốn ngừng chia sẻ. Ở góc trên cùng bên phải của cửa sổ, bạn sẽ thấy nút “Share”. Nếu bạn di con trỏ qua nút này, một chú giải công cụ sẽ xuất hiện cho bạn biết bạn đã chia sẻ tài liệu với bao nhiêu người. Hãy nhấp vào nó.
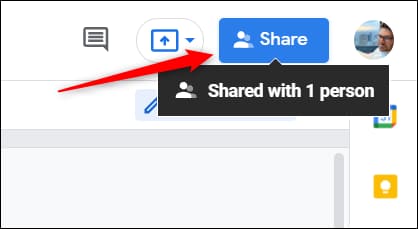
Cửa sổ chia sẻ tài liệu sẽ xuất hiện. Tìm tên của người bạn muốn xóa. Ở bên phải, bạn sẽ thấy các đặc quyền hiện tại của họ. Nhấp vào mũi tên xuống bên cạnh đó.
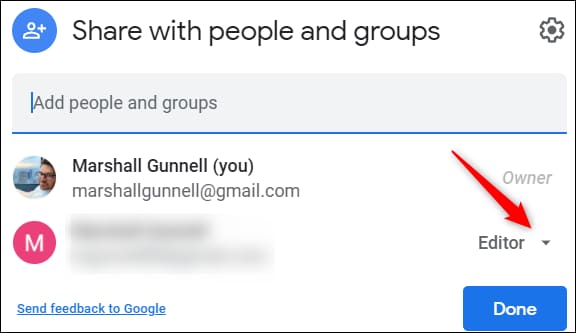
Tiếp theo, nhấp vào “Remove”.
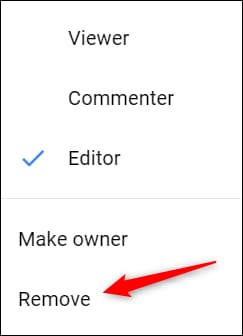
Cuối cùng, nhấp vào nút “Lưu” màu xanh lam.
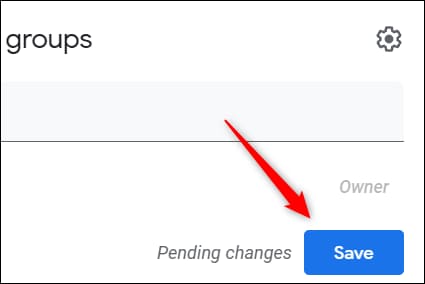
Giờ đây, người mà bạn đã xóa khỏi danh sách sẽ không còn quyền truy cập vào tài liệu Google Docs.
Chia sẻ qua liên kết
Một phương pháp chia sẻ khác là gửi cho người khác một liên kết đến trang tệp hoặc tải xuống trực tiếp với một số quyền nhất định. Bạn có thể hoàn tác việc này bằng cách thay đổi quyền của liên kết.
Mở tài liệu bạn muốn ngừng chia sẻ, sau đó nhấp vào nút “Chia sẻ” màu xanh lam ở góc trên cùng bên phải của cửa sổ. Bạn cũng có thể thấy chú giải công cụ nếu di con trỏ qua nút Chia sẻ. Chú giải công cụ này cho bạn biết ai có thể truy cập tài liệu bằng liên kết dựa trên các quyền đã đặt.
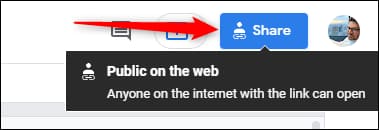
Một cửa sổ bật lên sẽ xuất hiện. Nhấp vào “Change” trong nhóm Get Link.

Trong cửa sổ tiếp theo, bạn sẽ thấy liên kết và các quyền được đặt cho liên kết đó. Quyền cần được đặt thành “Restricted”, có nghĩa là chỉ những người bạn đã thêm bằng email mới có thể truy cập tài liệu thông qua liên kết này. Nhấp vào mũi tên xuống để hiển thị danh sách các tùy chọn.
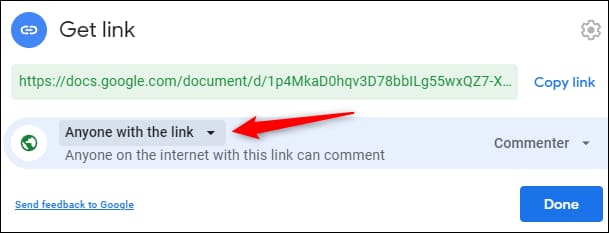
Tiếp theo, nhấp vào “Restricted”.
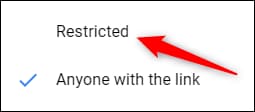
Cuối cùng, nhấp vào nút “Done” màu xanh lam ở góc dưới cùng bên phải.
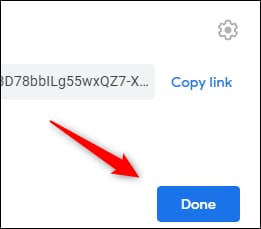
Bất kỳ ai trước đây đã có quyền truy cập vào tài liệu có liên kết bây giờ sẽ cần được thêm email để lấy lại quyền truy cập. Nếu bạn muốn người khác quản lý tệp, đừng quên rằng bạn có thể dễ dàng thay đổi chủ sở hữu tệp trong Google Drive tại đây.
Ngừng chia sẻ tài liệu Google trên điện thoại
Bạn cũng có thể ngừng chia sẻ tài liệu từ ứng dụng Google Documents dành cho thiết bị di động trên iOS hoặc Android. Vì có hai cách để chia sẻ Google Documents, nên cũng có hai cách để tắt chia sẻ tài liệu đó.
Chia sẻ qua Email
Nhấn vào biểu tượng Google Documents để khởi chạy ứng dụng, sau đó tìm tài liệu mà bạn muốn dừng chia sẻ. Nhấn vào ba dấu chấm bên cạnh tiêu đề của tài liệu.
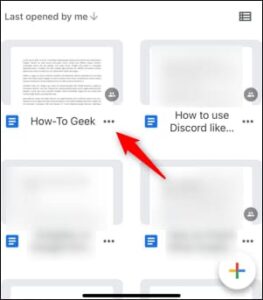
Tiếp theo, nhấn vào “Share”.
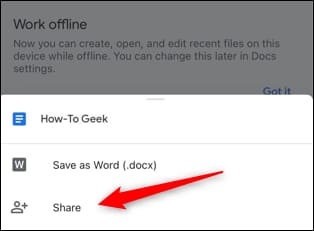
Bây giờ bạn sẽ ở trên màn hình Share, nơi bạn sẽ tìm thấy tất cả những người dùng có quyền truy cập vào tài liệu. Nhấn vào bất kỳ biểu tượng nào trong phần đó.
![]()
Trên màn hình tiếp theo, bạn sẽ thấy danh sách những người dùng có quyền truy cập vào tài liệu, cùng với địa chỉ email và đặc quyền của họ. Nhấn vào người dùng bạn muốn xóa.
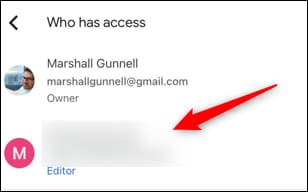
Một cửa sổ với một số đặc quyền để lựa chọn sẽ xuất hiện ở cuối màn hình. Nhấn vào “Remove” ở cuối danh sách này.
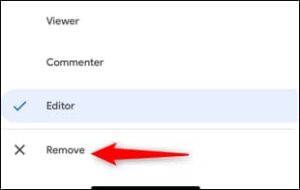
Người dùng bây giờ sẽ bị xóa khỏi danh sách và sẽ không còn quyền truy cập vào tài liệu này.
Chia sẻ qua liên kết
Khởi chạy ứng dụng Google Docs rồi nhấn vào ba dấu chấm bên cạnh tiêu đề của tài liệu bạn muốn dừng chia sẻ.
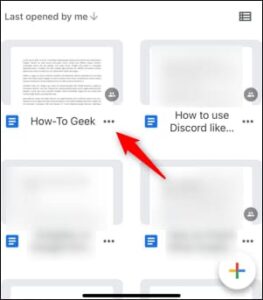
Tiếp theo, chọn “Share”.
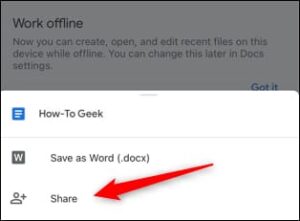
Màn hình Share sẽ xuất hiện. Tại đây, bạn sẽ thấy ảnh hồ sơ của mình và ở bên phải là các biểu tượng khác nhau tùy thuộc vào loại quyền nào được đặt cho liên kết. Nhấn vào biểu tượng đó.
![]()
Trong nhóm Link trên trang tiếp theo, bạn cần đặt quyền thành “Restricted”. Nhấn vào tùy chọn “Change”, được tìm thấy trong các quyền hiện tại.
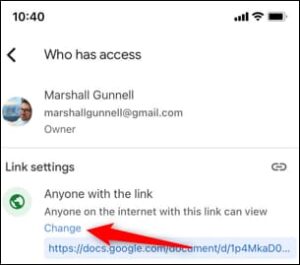
Trên màn hình Link Settings, nhấn vào tùy chọn trên cùng để thay đổi quyền.
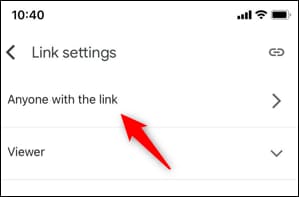
Trên màn hình tiếp theo, hãy nhấn vào “Restricted”.
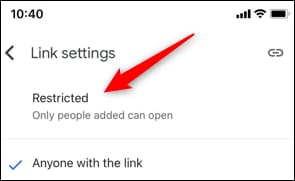
Giờ đây, bất kỳ ai có liên kết sẽ cần được thêm bằng email để lấy lại quyền truy cập vào tài liệu bằng liên kết. Ngoài ra, bạn cũng có thể xem cách xóa trong trống trong Google Docs tại đây.
