Refresh rate (Tần số quét màn hình) được đo bằng Hertz (Hz) và nó xác định số lần một hình ảnh xuất hiện trên màn hình mỗi giây. Nói chung, hình ảnh thay đổi (hoặc làm mới) trên màn hình càng nhanh thì trải nghiệm khi nhìn màn hình càng tốt và càng mượt. Mặt khác, tần số quét trên màn hình càng chậm thì trải nghiệm càng khó chịu, giật lag, gây ra hiện tượng nhấp nháy màn hình, nhức đầu và mỏi mắt.

Mặc dù Windows 11 có thể tự động đặt refresh rate sao cho tối ưu, nhưng đôi khi bạn có thể cần phải thay đổi refresh rate theo cách thủ công tùy thuộc vào tình huống. Ví dụ: nếu bạn có màn hình hỗ trợ refresh rate cao từ 144Hz trở lên, thường được thấy trên các màn hình chơi game. Hoặc bạn nhận thấy một số điểm nhấp nháy vì màn hình có thể đang sử dụng refresh rate thấp.
Dù lý do có thể là gì, ứng dụng Settings cũng sẽ giúp bạn dễ dàng điều chỉnh refresh rate của thiết bị. Ngoài ra, bây giờ bạn cũng có thể bật Dynamic Refresh Rate (DRR) trên phần cứng được hỗ trợ. Dynamic Refresh Rate (DRR) là một tính năng có sẵn trên Windows 11 và các bản phát hành cao hơn, tự động tăng hoặc giảm refresh rate để chơi game hoặc cuộn màn hình để có trải nghiệm mượt mà hơn trong khi tiết kiệm pin hơn.
Cách thay đổi refresh rate màn hình trên Windows 11
Trên Windows 11, có hai cách để kiểm soát refresh rate. Bạn có thể chỉ định một con số cụ thể hoặc bật Dynamic Refresh Rate (DRR) nếu phần cứng có hỗ trợ.
Thay đổi refresh rate
1. Mở Settings.
2. Nhấp vào System.
3. Nhấp vào Display ở phía bên phải.
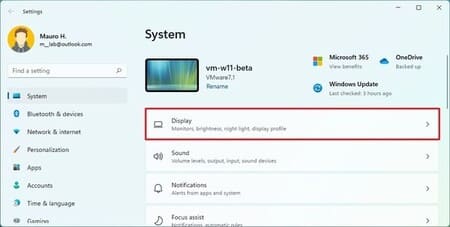
4. Trong phần “Related settings”, nhấp vào advanced display.
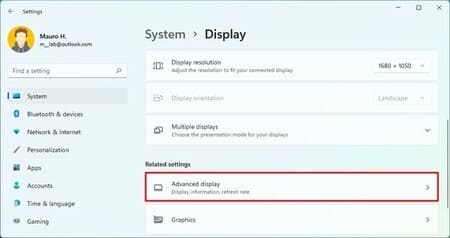
5. Trong phần “Display information”, hãy chọn refresh rate bạn muốn.
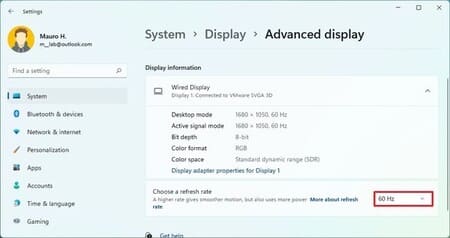
Sau khi bạn hoàn thành các bước trên, hệ thống sẽ áp dụng cài đặt mới và màn hình sẽ bắt đầu sử dụng refresh rate mới.
Bật Dynamic Refresh Rate (DRR)
1. Mở Settings.
2. Nhấp vào System.
3. Nhấp vào Display ở phía bên phải.
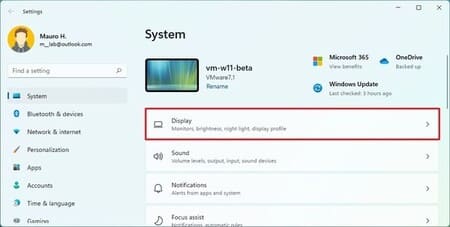
4. Trong phần “Related settings”, nhấp vào Advanced display.
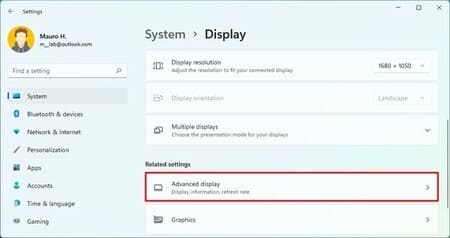
5. Trong cài đặt “Choose a refresh rate”, hãy chọn tùy chọn Dynamic. (Tùy chọn chỉ khả dụng trên phần cứng được hỗ trợ).
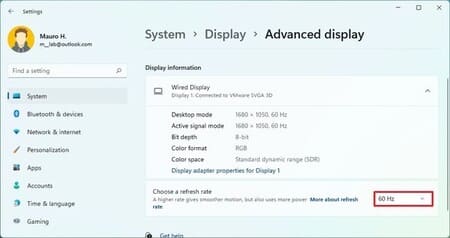
Sau khi bạn hoàn thành các bước trên, Windows 11 sẽ tự động tăng hoặc giảm refresh rate để tiết kiệm năng lượng.
Nếu bạn thay đổi ý định, bạn luôn có thể hoàn tác lại các thay đổi bằng cách sử dụng các bước này, nhưng ở bước 5, hãy chọn tốc độ bạn muốn sử dụng cho màn hình.
Ngoài ra, bạn cũng có thể xem cách kết nối 2 hoặc nhiều màn hình trên Windows 10 tại đây.
