Các bạn có phải là người hay sai lỗi chính tả không? Nếu các bạn gặp khó khăn khi đánh máy hay soạn thảo vì lỗi chính tả thì mình cũng giống với các bạn rồi. Nhưng mình đã có bí quyết để không bị sai chính tả khi soạn thảo nữa và ngày hôm nay, mình sẽ hướng dẫn các bạn cách để không gặp phải vấn đề chính tả nhé!
Kiểm tra lỗi chính tả như thế nào?
Nếu các bạn không quen đánh máy, soạn thảo hay các bạn đang gặp vấn đề với tiếng việt của mình? Bạn cần soạn thảo 1 tài liệu quan trọng mà bạn không chắc về chính tả của bạn? Bạn làm 1 bài văn dài để nộp cho giáo viên ngữ văn mà bạn sợ mắc sai sót về tiếng việt của mình? Đừng lo. Hầu hết những người soạn thảo những đoạn văn dài đều sẽ gặp vấn đề này và thật khó để có thể kiểm tra chúng.
Nhưng không phải là không có cách. Đối với vấn đề chính tả thì hiện nay, các công cụ đã cho phép chúng ta phát hiện ra lỗi 1 cách dễ dàng với Auto Correct và tới hiện nay, nó đã có thể hỗ trợ cho cả tiếng anh và tiếng việt. Vậy sử dụng nó như thế nào? hãy cùng mình tìm hiểu nhá
Sử dụng Auto Correct để kiểm tra lỗi chính tả
Cách 1: Sử dụng Auto Correct ngay trong Word
Cách này mình sẽ hướng dẫn các bạn thực hiện kiểm tra lỗi chính tả ngay trên word đối với những bạn không có khả năng truy cập vào internet nhé!
Bước 1: Tại trang soạn thảo của bạn, nhấn chọn File ở góc trên cùng bên trái của màn hình bạn
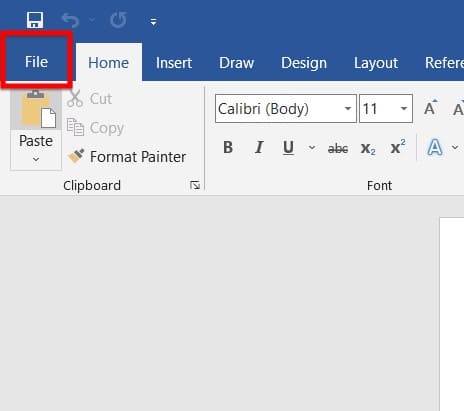
Bước 2: Ở góc trái dưới cùng, chọn vào mục Option
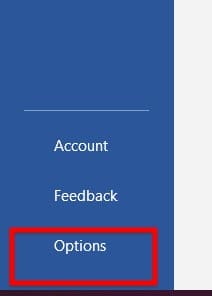
Bước 3: Vào phần proofing và chắc chắn rằng Check spelling as you type đã được bật
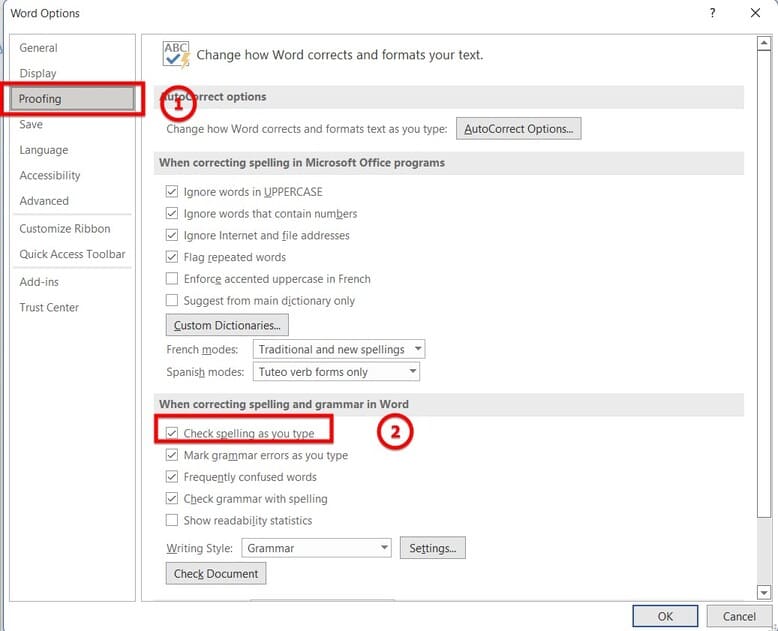
Vậy là giờ Word của bạn có thể phát hiện lỗi sai cho bạn rồi. Đối với các bạn mà không biết sửa từ của mình ra sao thì hãy cùng mình tìm hiểu cách số 2 nhé!
Cách 2: Sử dụng Google Doc
Cách này thì mình sẽ sử dụng luôn doc của Google để chỉnh sửa lỗi chính tả nhé!
Bước 1: Các bạn vào Google Doc tại đây
Bước 2: Tạo 1 file mới và paste phần cần kiểm tra vào
Các bạn có thể lựa chọn tải tệp bạn đã soạn sẵn lên
Bước 3: Các bạn nhấp vào chỗ chữ bị gạch đỏ ở dưới. Sau đó nhấn từ được sửa ở bên trên
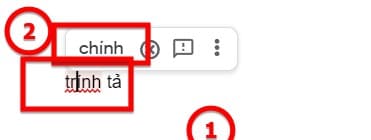
Lặp đi lặp lại cho tới khi hết gạch đỏ là bạn đã kiểm tra và sửa toàn bộ lỗi chính tả ở trong file soạn thảo của bạn rồi
Cách 3: Tích hợp từ điển tiếng Việt vào Word
Có thể bạn chưa biết chức năng auto correct chỉ hỗ trợ tiếng Anh, nhưng nếu bạn có bộ từ điển tiếng Việt để tích hợp vào Word thì bạn vẫn có thể kiểm tra được lỗi chính tả tiếng Việt khi gõ văn bản. Khi đó nếu bạn gõ từ tiếng Việt nàm bị sai, sẽ có dấu đỏ gạch chân ở dưới.
Bạn xem chi tiết trong bài cách bật tính năng kiểm tra lỗi chính tả tiếng Việt trong Word là sẽ làm được.
