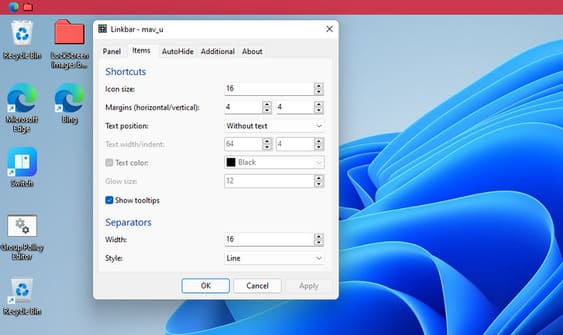Taskbar (thanh tác vụ) là một phần không thể thiếu của Windows 11 và có lịch sử lâu đời trong các phiên bản trước đây của Windows. Taskbar bao gồm các tính năng quen thuộc như Start Menu, công cụ tìm kiếm, File Explorer và Widget. Bạn cũng có thể thêm các shortcut phần mềm yêu thích của mình vào Taskbar.
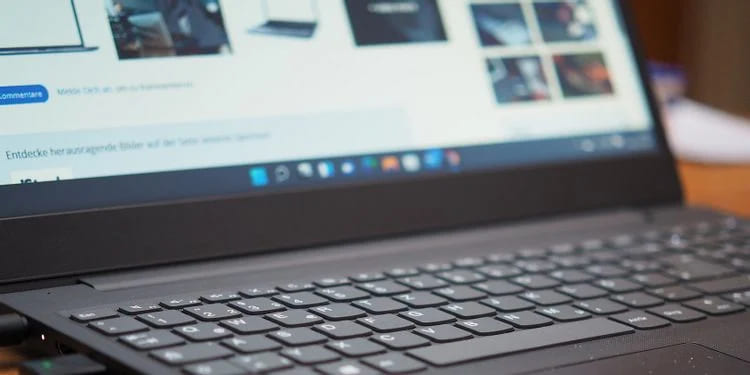
Tuy nhiên, taskbar mặc định trong Windows 11 chỉ có thể thêm các shortcut. Nếu bạn thêm nhiều shortcut hơn, thì icon sẽ bị thu nhỏ. Do đó, thêm một taskbar khác vào Windows 11 sẽ là cách tuyệt vời để bạn có thêm không gian. Và bạn có thể làm điều đó với Linkbar.
Cách tải Linkbar
Linkbar là một ứng dụng phần mềm miễn phí cho phép bạn thêm một taskbar mới vào Windows 11, 10, 8.1, 7 và Vista. Bạn thậm chí có thể thiết lập nhiều taskbar mới với nó. Sau đó, bạn có thể thêm nhiều shortcut phần mềm khác vào taskbar mới.
1. Đầu tiên, hãy mở trang tải xuống Linkbar trên Softpedia.
2. Chọn Download Now để tải file ZIP của Linkbar.
3. Nhấp đúp vào file ZIP vừa tải về.
4. Nhấn Extract all trong File Explorer.
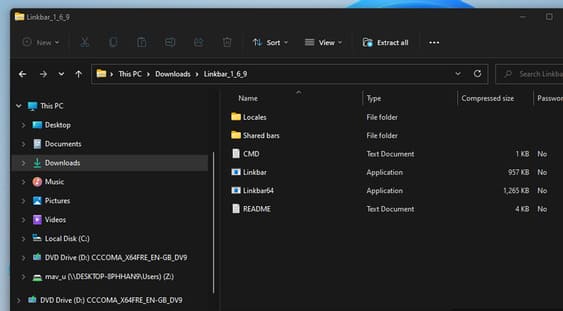
5. Nhấn nút Browse và chọn vị trí giải nén.
6. Chọn Show extracted files when complete, để giúp bạn tiết kiệm việc phải mở thư mục đã giải nén theo cách thủ công.
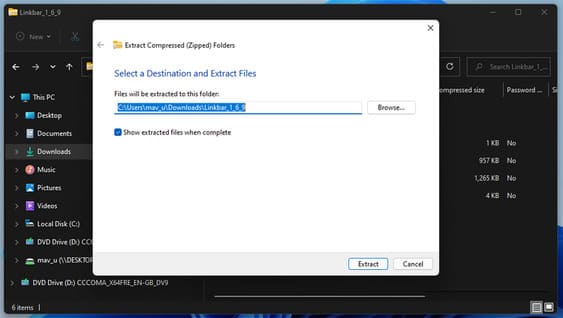
9. Nhấp vào tùy chọn Trích xuất để hoàn tất.
Sau khi hoàn tất, một thư mục được giải nén sẽ mở ra. Không có trình cài đặt cho Linkbar, vì vậy bạn không cần phải chạy bất kỳ trình cài đặt nào.
Cách thêm Linkbar vào taskbar
Giờ đây, bạn có thể thêm một taskbar mới vào Windows 11 với Linkbar. Để làm như vậy, hãy nhấp đúp vào Linkbar64 trong thư mục của Linkbar. Linkbar EXE trong thư mục dành cho máy 32-bit.
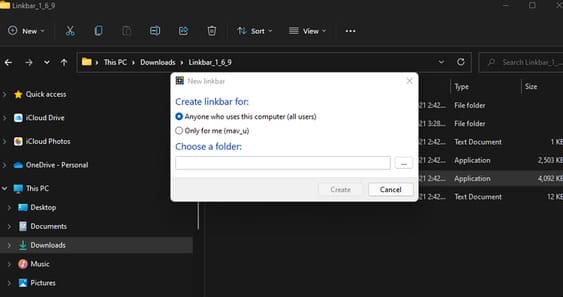
Chọn Only for me. Nhấp vào nút dấu chấm để chọn thư mục làm việc cho taskbar. Tốt nhất là chọn thư mục người dùng của bạn. Sau đó nhấn nút Create để thêm một taskbar mới trống như trong ảnh bên dưới.
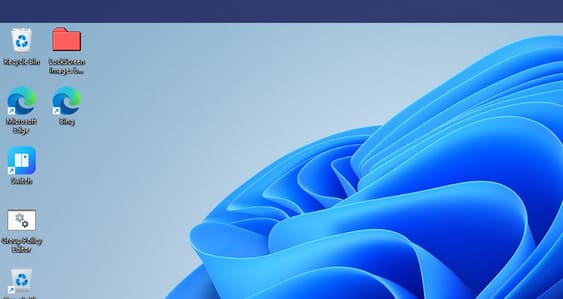
Ngoài ra, bạn có thể thêm nhiều taskbar khi thiết lập taskbar đầu tiên. Chỉ cần nhấp đúp vào Linkbar64 một lần nữa và sau đó thêm taskbar thứ hai hoặc thứ ba để có thêm không gian cho shortcut. Khi bạn thêm nhiều taskbar, chúng sẽ xếp chồng lên nhau như được hiển thị bên dưới.
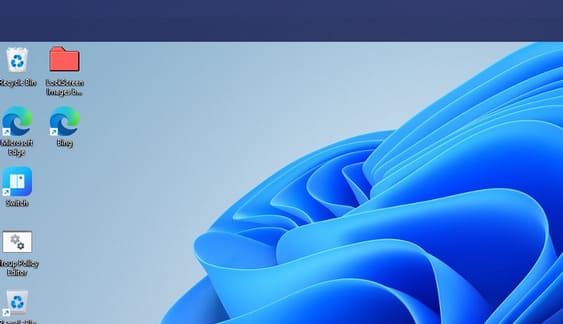
Cách thêm shortcut vào Taskbar
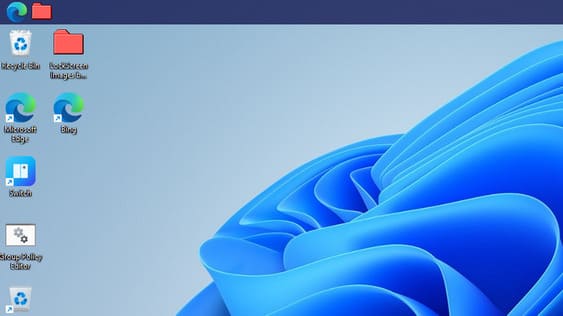
Cách cấu hình Linkbar
Sau khi đã thêm một số shortcut, bạn có thể xem các tùy chọn tùy chỉnh bổ sung của Linkbar. Nhấp chuột phải vào Linkbar và chọn Settings. Cửa sổ cài đặt Linkbar bao gồm các cài đặt như vị trí taskbar, giao diện, shortcut, phân cách và tùy chỉnh tự động ẩn.
Bạn có thể thay đổi vị trí của Linkbar thông qua tab Panel. Nhấp vào menu Position on screen. Sau đó, chọn Left, Right, Top, hoặc Bottom.
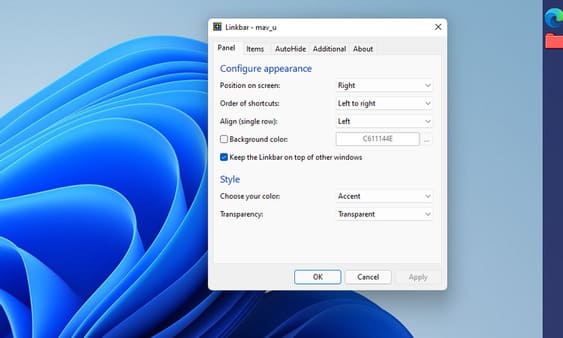
Nếu bạn muốn thay đổi màu của taskbar, hãy nhấp vào Background color. Chọn màu rồi nhấn Apply để tất cả các thay đổi có hiệu lực.
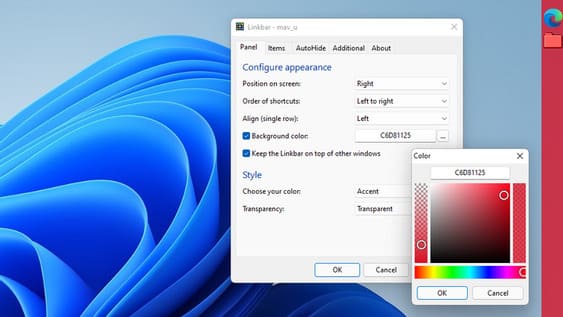
Ngoài ra còn có một tùy chọn độ trong suốt của taskbar trên tab Panel. Hãy nhấp vào menu Transparency rồi chọn Transparent.