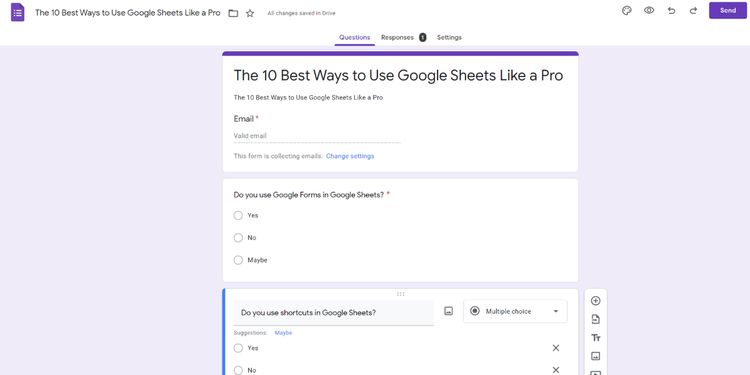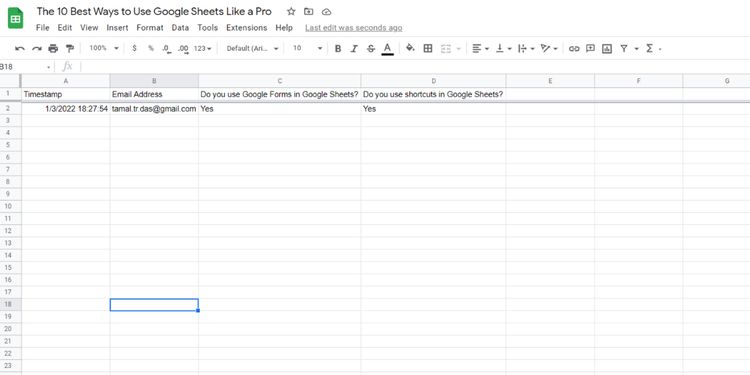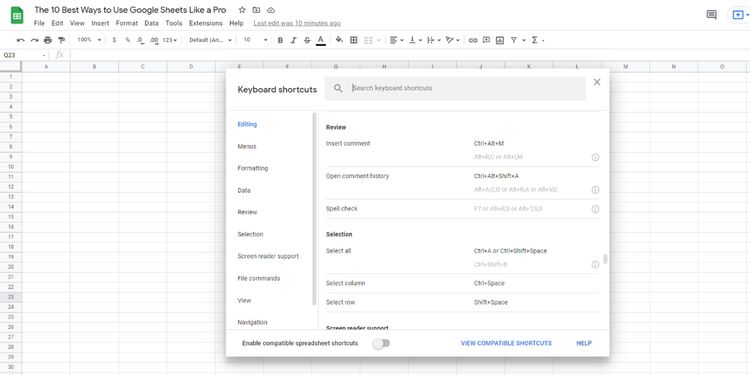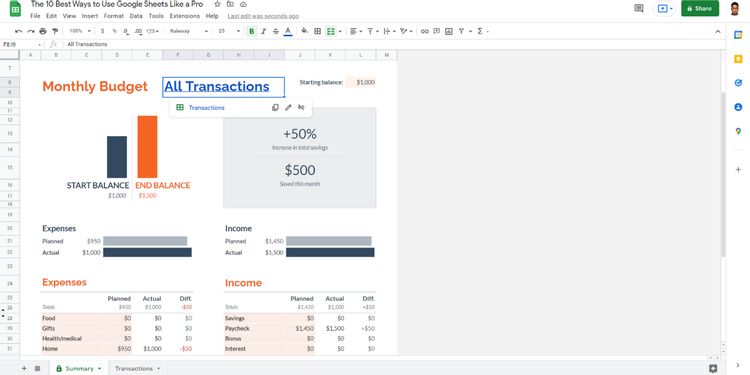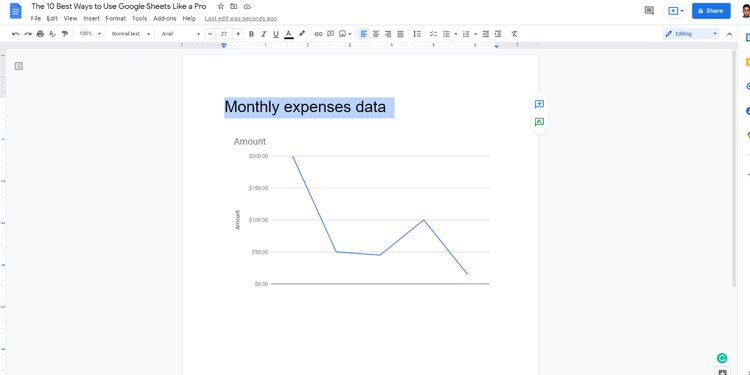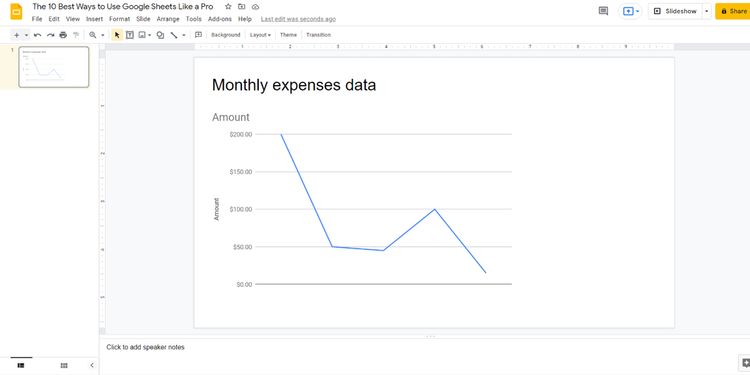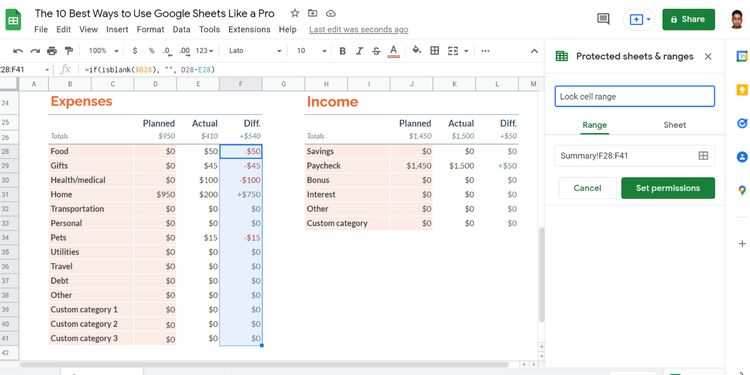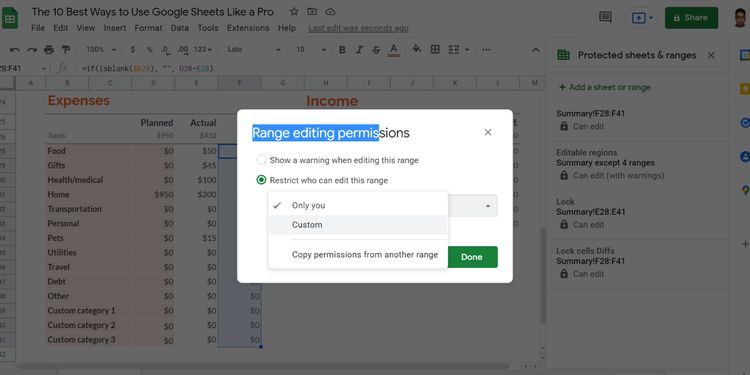Google Sheets là một chương trình bảng tính lý tưởng nếu bạn muốn sự đơn giản và kết quả nhanh chóng. Việc tạo biểu đồ, đồ thị hoặc bảng có chất lượng cao và chính xác khá dễ dàng trong ứng dụng này của Google.

Bạn có thể sử dụng Google Sheets pro hơn bằng cách học một vài mẹo đơn giản. Những mẹo này cũng sẽ tăng tốc độ làm việc của bạn.
8 cách sử dụng Google Sheets như một vị thần
1. Thu thập dữ liệu tự động bằng Google Forms
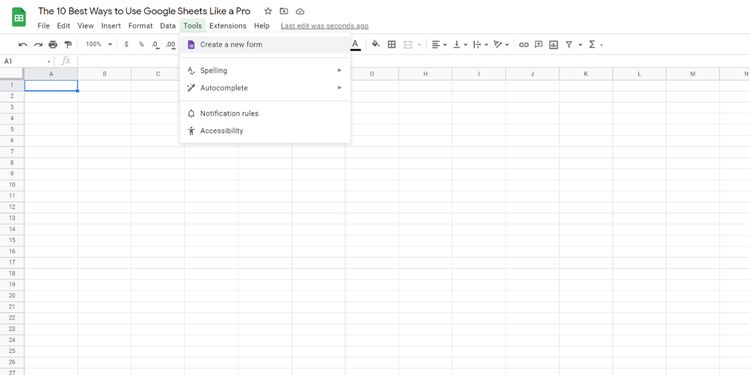
Hình ảnh là yếu tố tuyệt vời giúp biến đổi dữ liệu dạng bảng nhàm chán thành các báo cáo sống động. Có nhiều cách để chèn hình ảnh vào trang tính của bạn.
Bạn có thể bắt đầu bằng cách làm theo các hướng dẫn sau:
1. Từ thanh công cụ, nhấp vào Insert và sau đó chọn Image. Bạn có thể chọn giữa Insert image in cell hoặc Insert image over cells. Từ sáu nguồn mà bạn thấy, hãy chọn bất kỳ nguồn nào như URL, Ảnh, Google Drive,…
2. Sử dụng công thức image(“URL”) để nhập hình ảnh vào ô trực tiếp từ các trang web.
3. Từ thanh công cụ Insert, bạn cũng có thể chọn Drawing để tạo sơ đồ và quy trình làm việc thủ công. Bảng vẽ có đường thẳng, hình dạng, hình ảnh và hộp văn bản.
6. Các mẫu giúp quản lý dữ liệu
Các mẫu cho phép bạn hoàn thành công việc của mình nhanh hơn. Google Sheets cung cấp cho bạn các mẫu tiện dụng hoàn toàn phù hợp với nhiều tình huống công việc thực tế khác nhau. Ngoài ra, các mẫu này còn miễn phí, không giống như các ứng dụng bảng tính khác yêu cầu phí cho các mẫu này.
Bạn sẽ tìm thấy các mẫu được tổ chức theo chức năng của chúng như Cá nhân, Công việc và Quản lý dự án. Nếu cần trợ giúp xử lý dữ liệu, bạn có thể thử các mẫu như Danh sách việc cần làm, Công cụ theo dõi đầu tư của Google Finance, Bảng phân công nhóm, Bảng thời gian hàng tuần, báo cáo chi phí,…
Bạn có thể dễ dàng truy cập các mẫu trên bằng cách làm theo các bước sau:
1. Từ một trang tính đang mở, hãy nhấp vào File và di con trỏ qua New
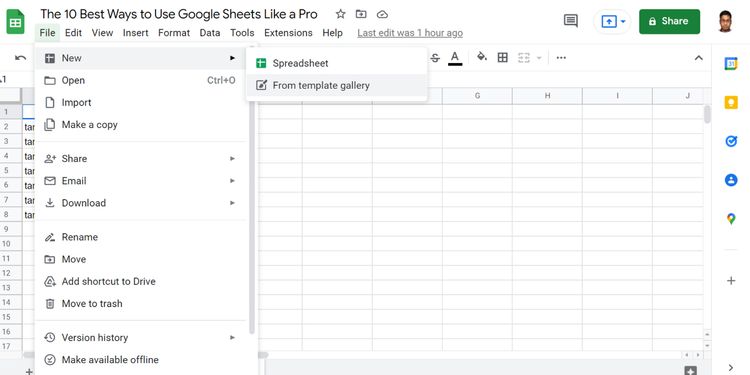
2. Bạn sẽ thấy From template gallery. Nhấp vào đó để truy cập thư viện mẫu.
7. Xác thực dữ liệu trong trang tính của bạn
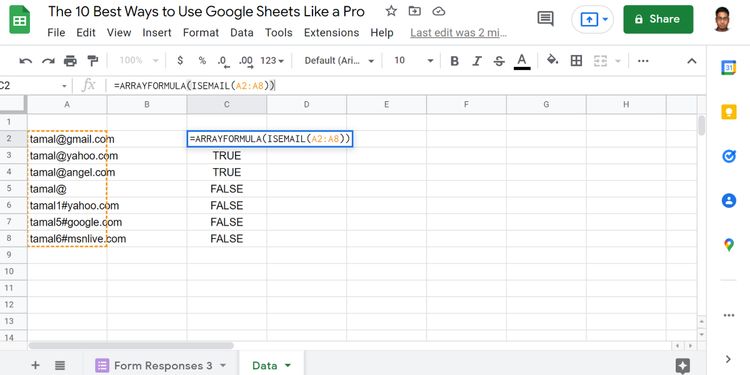
Bạn có thường xuyên lấy các định dạng email hoặc URL không chính xác từ cơ sở dữ liệu trang tính của mình về khách hàng, hoặc người đăng ký không? Bạn có thể dừng việc này bằng cách xác thực dữ liệu trang tính hiện có bằng các công thức khác nhau như ARRAYFORMULA (ISEMAIL (phạm vi ô)).
Ví dụ: công thức trên xác nhận một loạt các địa chỉ email hoặc URL đúng định dạng. Công thức không thể cho bạn biết liệu email có đang hoạt động hay không. Tuy nhiên, bạn có thể tránh những sai lầm đơn giản như thiếu ký hiệu @ hoặc tên miền.
8. Tự động hóa Google Sheets bằng Macro
Bạn có thể sử dụng Macro để tự động hóa các bước lặp lại trên Sheets. Chúng có thể là tùy chỉnh màu ô, lọc, sắp xếp, tạo công thức, điều chỉnh kích thước phông chữ,… Bạn sẽ hoàn thành tác vụ nhanh hơn chỉ với một vài nút bấm trên bàn phím.
Ví dụ bạn cần tìm nguồn thông tin chi tiết về sản phẩm như xếp hạng, lượng bài đánh giá, giá cả,…, từ các trang web mua sắm trực tuyến. Sau đó, bạn lọc chúng theo giá cả hoặc xếp hạng và chuyển tiếp dữ liệu đến một thành viên khác trong nhóm để làm việc tiếp theo.
Nguồn dữ liệu nghiên cứu sản phẩm của bạn từ các trang web mua sắm. Sau đó, bắt đầu ghi Macro bằng cách chọn Record macro trong Macros bên trong thanh công cụ Extensions. Tiến hành với tham chiếu tương đối và thực hiện các bước bạn thường làm. Bây giờ, hãy lưu Macro và gán một phím tắt cho nó.
Đối với sản phẩm tiếp theo, bạn chỉ cần nhấn phím tắt để Macro này tự động phân tích dữ liệu sau bước nhập dữ liệu.
Ngoài ra, bạn cũng có thể xem thêm các bài Google Sheet hoặc Excel tại đây.