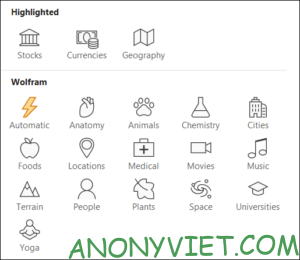Sau khi thêm dữ liệu vào bảng tính Microsoft Excel, bạn có thể chuyển các từ hoặc cụm từ thành các kiểu dữ liệu bằng cách sử dụng công cụ áp dụng kiểu dữ liệu tự động. Những kiểu dữ liệu đó cung cấp cho bạn thông tin chi tiết từ web mà bạn cũng có thể thêm vào trang tính của mình.
Ví dụ: bạn có thể nhập từ “thịt xông khói” trong bảng tính của mình và chuyển từ đó thành một loại dữ liệu thực phẩm. Sau đó, với một cú nhấp chuột, bạn có thể chèn chi tiết dinh dưỡng của thịt xông khói vào các ô bên cạnh nó. Bạn cũng có thể sử dụng kiểu dữ liệu tự động. Tùy chọn này phát hiện kiểu dữ liệu và áp dụng nó tự động. Điều này rất tuyệt vời khi bảng tính của bạn bao gồm nhiều loại dữ liệu khác nhau. Trong bài viết này, chúng ta sẽ tìm hiểu chi tiết về cách sử dụng loại dữ liệu tự động (automatic data type).
Bạn cũng có thể sử dụng kiểu dữ liệu tự động. Tùy chọn này phát hiện kiểu dữ liệu và áp dụng nó tự động. Điều này rất tuyệt vời khi bảng tính của bạn bao gồm nhiều loại dữ liệu khác nhau. Trong bài viết này, chúng ta sẽ tìm hiểu chi tiết về cách sử dụng loại dữ liệu tự động (automatic data type).
Truy cập các loại dữ liệu trong Microsoft Exel
Đầu tiên vào tab Data và tìm nhóm Data Types:
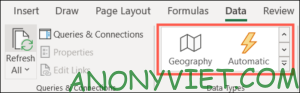
Sử dụng hai mũi tên trên cùng để di chuyển từng loại dữ liệu cùng một lúc hoặc mũi tên dưới cùng để xem tất cả các loại dữ liệu.
Áp dụng kiểu dữ liệu tự động trong Microsoft Exel
Với bất kỳ kiểu dữ liệu nào,điều quan trọng nhất là bạn cần có dạng dữ liệu đó trong trang tính của mình. Vì chúng ta đang sử dụng dạng dữ liệu tự động nên chúng ta sẽ sử dụng các từ và cụm từ khác nhau lànhiều loại dữ liệu khác nhau.
Chọn các ô chứa dữ liệu mà bạn muốn trong Microsoft Exel. Vào nhóm Data Types và chọn “Automatic”.
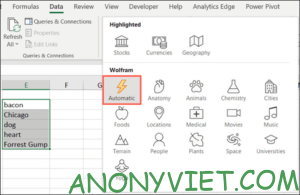
Trong vòng vài giây, bạn sẽ thấy các loại dữ liệu được áp dụng cho các ô của mình sẽ được hiển thị bằng các biểu tượng. Ví dụ: dạng dữ liệu động vật sẽ hiển thị biểu tượng hình móng chân và dạng dữ liệu thực phẩm sẽ được hiển thị biểu tượng quả táo.
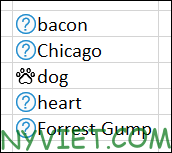
Nếu công cụ hiển thị dấu chấm hỏi bên cạnh dữ liệu (giống như hình ảnh ở trên) thì Excel không tìm thấy loại dữ liệu bạn muốn. Bạn có thể hiểu rằng là từ “thịt xông khói” (bacon) không chỉ là thức ăn mà còn có nghĩa là tên của một thành phố nào đó.
Chọn ô đó và menu Data Selector sẽ mở ra ở bên phải. Sau đó, bạn chỉ cần xem lại danh sách tùy chọn và nhấp vào “Select” để chọn dữ liệu bạn muốn. Nếu bạn không thấy dữ liệu mình muốn thì cũng có thể sử dụng thanh tìm kiếm trên cùng.
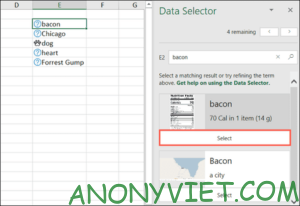
Sau đó, kiểu dữ liệu chính xác sẽ được áp dụng cho ô. Bạn có thể thực hiện việc này đối với bất kỳ ô dữ liệu nào có dấu chấm hỏi nhé.
Thêm dữ liệu chi tiết
Nhấp vào một ô và một biểu tượng nhỏ sẽ xuất hiện biểu tượng như sau:
![]()
Nhấp vào biểu tượng Insert Data và nó sẽ hiện ra cho bạn một danh sách thông tin. Sau đó, bạn có thể chọn các mục từ danh sách.
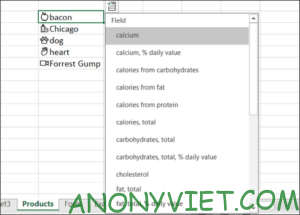
Bạn sẽ tìm thấy rất nhiều chi tiết ở đây. Tìm các thông tin cho kiểu dữ liệu như là về động vật, vị trí cơ thể phục vụ cho dữ liệu giải phẫu, ngân sách sản xuất cho dữ liệu phim, và nhiều kiểu dữ liệu mà bạn muốn biết thêm chi tiết để thêm vào Microsoft Exel.
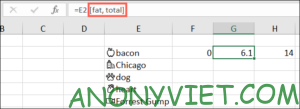
Các dữ liệu chi tiết mà bạn chèn sẽ không bao gồm các nhãn hoặc tiêu đề.
Làm mới dữ liệu trong Exel
Như đã đề cập trước đó, công cụ kiểu dữ liệu trong Excel lấy thông tin từ internet. Và nhiều chi tiết thay đổi theo thời gian, có khi ngay trong ngày. Việc này đảm bảo rằng bạn sẽ luôn có thông tin mới nhất.
Chuyển đến tab Data và nhấp vào “Refesh All” trong phần Queries & Connections. Bạn sẽ thấy biểu tượng làm mới như ảnh dưới.
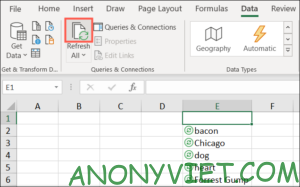
Nếu bạn chỉ muốn làm mới một mục, hãy chọn ô đó và nhấp vào mũi tên bên dưới “Refresh All” và nhấn chọn “Refresh”.
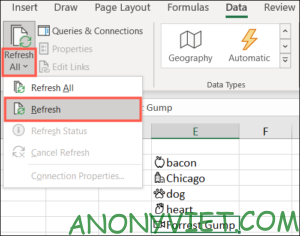
Ngoài ra, bạn cũng có thể xem khóa học Excel dành cho mọi lứa tuổi tại đây.