Biểu đồ rất hữu ích cho việc hiển thị trực quan dữ liệu của bạn. Chúng có thể giúp việc xem và phân tích dữ liệu dễ dàng hơn, đặc biệt là đối với sếp, đồng nghiệp (khán giả) của bạn. Vì vậy, đối với dữ liệu địa lý, sự lựa chọn tuyệt vời nhất đó chính là dùng biểu đồ dạng bản đồ (như hình dưới) trong Microsoft Exel.
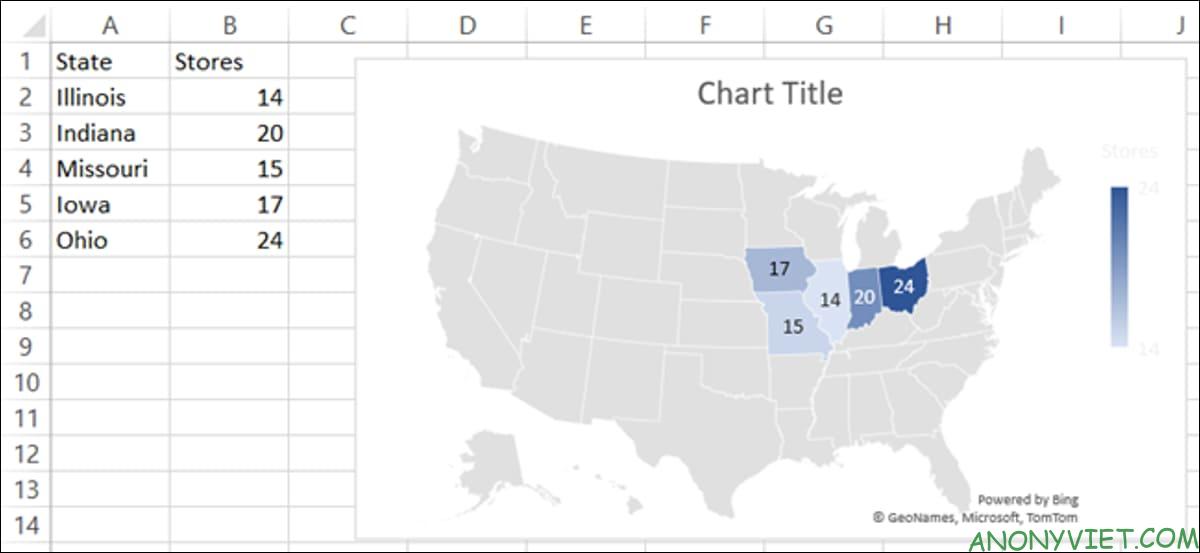
Chẳng hạn như bạn muốn hiển thị dân số ở một số quốc gia hoặc thống kê khách hàng tập trung nhiều ở đâu, thì bạn có thể tạo biểu đồ dạng bản đồ một cách dễ dàng trong Microsoft Excel. Sau đó, bạn có thể định dạng nó bằng các nhãn, chú giải và một bảng màu thích hợp.
Chuẩn bị dữ liệu
Giống như với các loại biểu đồ khác trong Microsoft Excel, việc tốt nhất là hãy chuẩn bị trước dữ liệu. Điều này giúp bạn nhanh chóng chèn dữ liệu vào biểu đồ.
Hãy chọn một loại dữ liệu duy nhất cho bản đồ. Giống như các ví dụ được liệt kê ở trên, hoặc, thay vào đó có thể là số tiền bán hàng của bạn, số lượng cửa hàng, chi phí hoạt động hoặc dữ liệu khác mà bạn đã chuẩn bị trong bảng tính của mình.
Mặc dù bạn có thể sử dụng biểu đồ cho các khu vực nhỏ hơn, chẳng hạn như thành phố, nhưng bản đồ sẽ không hiệu quả. Bạn sẽ chỉ thấy các dấu chấm đại diện cho các loại vị trí đó. Biểu đồ dạng bản đồ trong Excel sẽ cho bạn thấy mức độ hoạt động tốt nhất với các khu vực rộng lớn như quận, vùng, quốc gia và lục địa.
Tạo biểu đồ dạng bản đồ
Khi bạn đã sẵn sàng tạo biểu đồ dạng bản đồ, hãy chọn dữ liệu của bạn bằng cách kéo chọn các ô, hãy mở tab “Insert”,và vào phần “Chart”, sau đó nhấp vào “Maps” và chọn “Filled Map”.
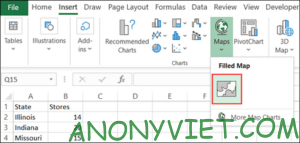
Biểu đồ mới tạo sẽ xuất hiện ngay trên trang tính của bạn.
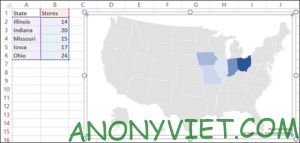
Định dạng biểu đồ
Các bước tiếp theo bạn sẽ làm là định dạng bản đồ, bao gồm các thành phần hữu ích và bảng màu. Bạn có thể thêm tiêu đề, một số nhãn, chú giải và kiểu mẫu.
Thêm tiêu đề
Nếu bản đồ của bạn chứa “Chart Title” mặc định, bạn chỉ cần nhấp vào hộp văn bản đó trên bản đồ và nhập tiêu đề của riêng bạn. Nếu bản đồ không có tiêu đề, bạn có thể thêm tiêu đề dễ dàng cũng như thay đổi vị trí của nó tùy ý.
Chọn biểu đồ và nhấp vào “Chart Elements” ( dấu “+”) ở bên phải. Chọn “Chart Title”, sau đó nhập tiêu đề vào hộp văn bản xuất hiện trên bản đồ.
Di con trỏ của bạn qua mũi tên ở bên phải của “Chart Title” trong hộp Chart Elements và chọn một vị trí khác cho tiêu đề nếu bạn muốn.
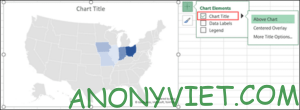
Bạn cũng có thể chọn “More Title Options”. Tại đây, bạn có thể chọn vị trí, và sau đó trang trí màu sắc hoặc áp dụng đường viền cho tiêu đề.
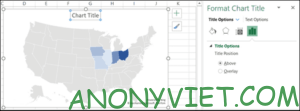
Chèn các nhãn dữ liệu
Nếu dữ liệu hiện thị trên bản đồ đủ nhỏ, và bạn có thể sẽ muốn thêm về các nhãn dữ liệu. Chúng sẽ hiển thị dữ liệu trực tiếp trên từng vị trí của bản đồ.
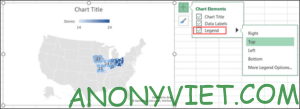
Để điều chỉnh văn bản và các tùy chọn cho các nhãn dữ liệ, hãy chọn “More Data Label Options”. Giống như với tiêu đề biểu đồ, menu bên phải sẽ mở ra với các tính năng định dạng cho các nhãn dữ liệu.
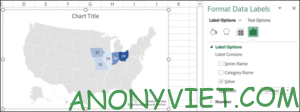
Chèn chú giải
Một yếu tố cực kỳ quan trọng của hầu hết mọi biểu đồ là chú giải. Chú giải là chìa khóa cho dữ liệu hiển thị trên biểu đồ.
Chọn biểu đồ và nhấp vào “Chart Elements” ở bên phải. Chọn “Legend”.
Hãy di con trỏ của bạn qua mũi tên ở bên phải của “Legend” trong Chart Elements và chọn vị trí cho chú giải.
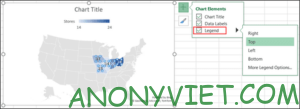
Bạn có thể chọn “More Legend Options” để mở menu bên phải và định dạng văn bản cùng với các tùy chọn bổ sung.
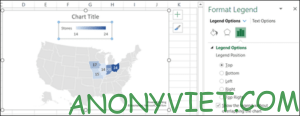
Áp dụng một phong cách
Biểu đồ dạng bản đồ có màu sắc khá cơ bản, dù vậy bạn vẫn có thể làm nổi bật nó bằng cách trang trí với các chủ đề hoặc bảng màu khác nhau.
Chọn biểu đồ và nhấp vào “Chart Style” (biểu tượng cây cọ dưới dấu “+”) ở bên phải, và sau đó nhấp vào “Styles” để xem các chủ đề được tạo sẵn hoặc “Color” để chọn màu bạn thích.
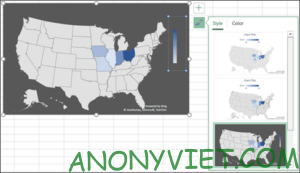
Di chuyển, thay đổi kích thước, chỉnh sửa hoặc xóa Bản đồ
Bạn có thể dễ dàng di chuyển biểu đồ đến bất cứ đâu bạn muốn trên trang tính của mình. Chỉ cần chọn và kéo nó đến vị trí mới. Để thay đổi kích thước biểu đồ, hãy kéo một trong các góc của biểu đồ.
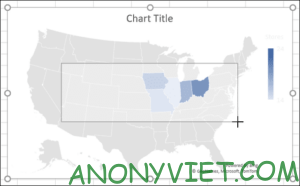
Để chỉnh sửa dữ liệu hiển thị trên bản đồ, ví dụ: nếu bạn thêm các vị trí khác, hãy nhấp chuột phải vào biểu đồ và nhấp vào “Select Data”. Ngoài ra bạn còn có thể vào tab “Chart Design” và nhấp chọn “Select Data” nhé .
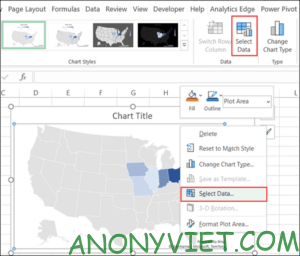
Nhập các ô vào “Chart Data Range” ở trên cùng hoặc kéo con trỏ của bạn qua các ô. Nhấp “OK” khi bạn hoàn thành.
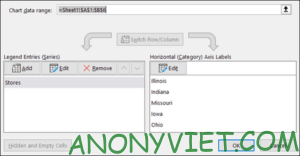
Nếu bạn quyết định rằng bạn không muốn sử dụng biểu đồ này nữa, bạn có thể xóa nó một cách dễ dàng. Chọn biểu đồ và nhấn phím Delete hoặc nhấp chuột phải và chọn “Cut”.
Ngoài ra, bạn cũng có thể tham khảo khóa học Excel dành cho mọi lứa tuổi tại đây.
