Đây là lý do KDE Plasma Desktop được tích hợp sẵn tính năng chia sẻ màn hình. Nếu bạn đã từng thực hiện hỗ trợ từ xa một cách chuyên nghiệp hoặc giúp ai đó, thì bạn đã từng tham gia một cuộc gọi mà việc giải quyết vấn đề chỉ là thứ yếu so với nhiệm vụ bất khả thi là hình dung những gì trên màn hình của người dùng của bạn. Đã bao nhiêu lần bạn mô tả các tác vụ máy tính phức tạp chỉ để nhận ra rằng người dùng của bạn thậm chí còn chưa bật máy tính?
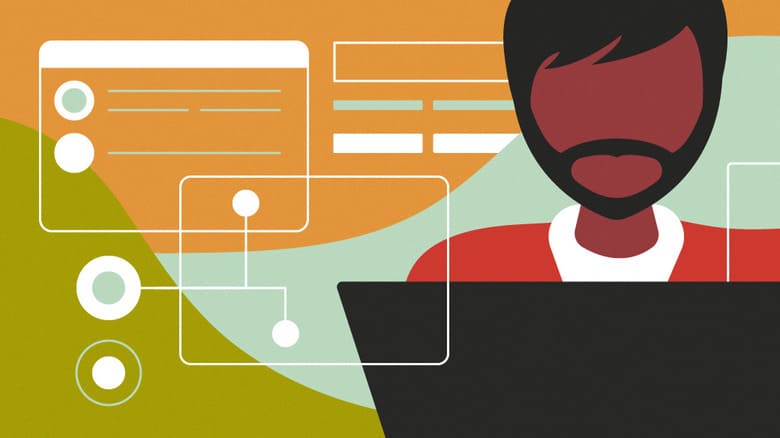
An toàn mạng
DE Plasma sử dụng mô hình lời mời point-to-point để chia sẻ màn hình. Người dùng khởi chạy một ứng dụng, khởi động máy chủ Kết nối Mạng Ảo (VNC), lúc này người hỗ trợ có thể xem và thậm chí điều khiển máy tính từ xa. Nếu điều này nghe có vẻ như không an toàn, thì vẫn có sự can thiệp của tường lửa. Nếu bạn là người hỗ trợ cho ai đó không ở trên cùng một mạng với bạn, thì bạn phải thiết lập một đường dẫn an toàn từ mạng của bạn đến mạng của người dùng trước khi chia sẻ màn hình. Tốt nhất, bạn nên làm điều này trước khi có cảnh cáo:
1. Định cấu hình bộ định tuyến của người dùng để định tuyến cổng VNC (5900 theo mặc định, nhưng bạn có thể sử dụng bất kỳ cổng nào bạn thích) đến máy tính của họ.
2. Mở một dịch vụ trong tường lửa cục bộ của người dùng để cho phép lưu lượng truy cập VNC (trên cổng bạn đã chỉ định trong bước đầu tiên).
Chia sẻ màn hình từ xa
Để bắt đầu phiên chia sẻ màn hình, người dùng phải khởi động ứng dụng krfb (viết tắt của KDE remote frame buffer). Thao tác này khởi động máy chủ VNC và tạo mật khẩu tạm thời.
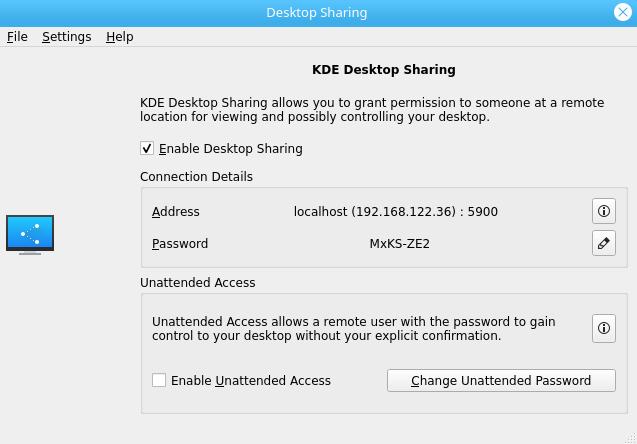
Cổng mặc định mà krfb sử dụng là 5900, nhưng bạn có thể thay đổi cổng đó nếu cần trong cài đặt krfb. Tuy nhiên, đây là điều bạn nên làm trước, vì vậy bạn có thể tránh việc cố gắng giải thích cho người dùng cách thay đổi cổng của giao thức.
Xem và kiểm soát
Trong khi cửa sổ này đang mở, bạn có thể đăng nhập qua VNC bằng ứng dụng khách VNC yêu thích của mình. KDE bao gồm ứng dụng krdc (viết tắt của KDE remote desktop client). Trên máy tính hỗ trợ, khởi chạy nó và cung cấp cho nó địa chỉ IP đích. Khi bạn được nhắc nhập mật khẩu, hãy nhập mật khẩu hiển thị trong phiên krfb mà bạn đang kết nối.
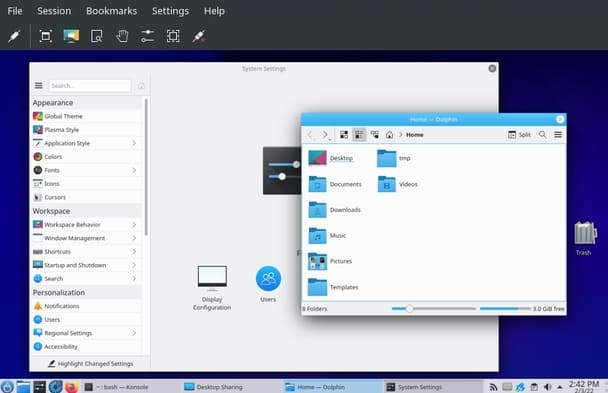
Sau khi kết nối, bạn có thể xem màn hình của người dùng và bạn có thể hướng dẫn họ. Nếu họ gặp khó khăn khi làm theo chỉ dẫn của bạn, thì bạn có thể kiểm soát con chuột của họ. Theo mặc định, krfb (đó là ứng dụng họ đang chạy) yêu cầu họ cấp quyền trước khi giao lại quyền kiểm soát cho bạn.
Việc xem được những gì người dùng của bạn nhìn thấy có thể tăng tốc độ khắc phục sự cố và giảm bớt thời gian cho cả hai. Với điều kiện là bạn đã thiết lập mạng để được hỗ trợ trước, sự kết hợp của krfb và krdc là những công cụ có giá trị cho các chuyên gia Linux hướng dẫn người dùng mới.
Ngoài ra, bạn cũng có thể tự tạo Desktop Enviroment trên Linux tại đây.
