iMessage là tính năng nhắn tin của Apple được sử dụng trên iPhone và Macbook, nhưng bây giờ người dùng có dùng iMessage trên Android và Windows một các đơn giản bằng cách dưới đây:
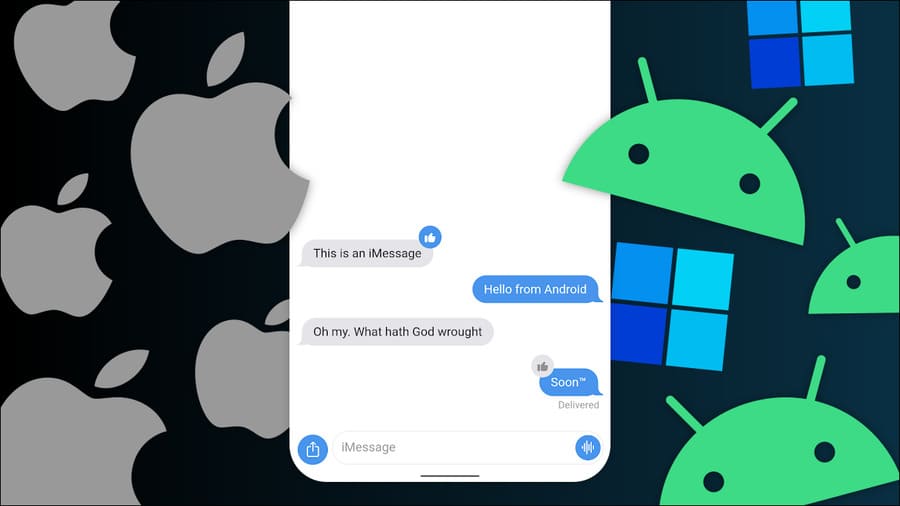
Kể từ khi Apple từ chối loại bỏ sự kiểm soát của mình đối với số điện thoại của người dùng iPhone, mọi người đã cố gắng làm cho iMessage hoạt động trên Android trong một thời gian dài. Bước đột phá lớn xảy ra khi Apple đưa iMessage lên Mac. Đó là chìa khóa để giải quyết vấn đề.
Các bước thực hiện sử dụng iMessage trên Android và Windows
Bạn sẽ cần chuẩn bị khá nhiều thử để nhắn tin iMessage trên Android và Windows. Đầu tiên, và quan trọng nhất, bạn sẽ cần một thiết bị macOS hoặc một máy ảo macOS — mình khuyên bạn vẫn nên có phần cứng thực của Apple.
Thiết bị đó sẽ phải chạy Mac OS X El Capitan (phát hành vào năm 2015) hoặc mới hơn, nhưng bạn sẽ cần dành một vài phút để quyết định phiên bản nào sẽ phù hợp nhất với nhu cầu của mình. Một số tính năng nhất định của iMessage không được hỗ trợ thông qua phần mềm mà mình sẽ sử dụng với một số phiên bản macOS (sẽ có thêm thông tin ở phần sau).
Mình sẽ sử dụng một công cụ mã nguồn mở có tên là BlueBubbles. AirMessage là một giải pháp phổ biến khác, nhưng mình nghĩ BlueBubbles có một vài ưu điểm. Nó tự lưu trữ nên bạn không phụ thuộc vào các máy chủ do người khác điều hành. BlueBubbles hướng tới cộng đồng và có các ứng dụng dành cho máy tính để bàn cho Windows và Linux, một ứng dụng web và rất nhiều tính năng cá nhân hóa.
Như đã đề cập, một số tính năng BlueBubbles nhất định không có sẵn trên tất cả các phiên bản macOS. Kiểm tra bảng dưới đây để xem phiên bản nào phù hợp nhất với nhu cầu của bạn.
| Các tính năng của BlueBubbles | El Capitan – Catalina | Big Sur | Monterey |
|---|---|---|---|
|
Gửi/Nhận tin nhắn
|
✓ | ✓ | ✓ |
| Gửi tệp đính kèm | ✓ | ✓ | ✓** |
| Nhận tệp đính kèm | ✓ | ✓ | ✓ |
| Nhận Tapbacks, Stickers và Mentions | ✓ | ✓ | ✓ |
| Có đã gửi/đã đọc | ✓ | ✓ | ✓ |
| Nhận câu trả lời (reply) | † | ✓ | ✓ |
| Tạo DM | ✓ | ✓ | ✓ |
| Tạo cuộc trò chuyện nhóm | ✓ |
- ✓ ** – Việc gửi tệp đính kèm Monterey có thể không đáng tin cậy như các phiên bản macOS trước, vì nó dựa vào Tự động hóa giao diện người dùng (mô phỏng các lần gõ phím) chứ không phải mã thực.
- † – Các câu trả lời sẽ hiển thị dưới dạng tin nhắn thông thường trên thiết bị macOS 10.x, thay vì hiển thị cùng với giao diện người dùng trả lời.
Đây là tình trạng của BlueBubbles kể từ tháng 6 năm 2022. Kiểm tra trang FAQ để biết thông tin cập nhật về các phiên bản macOS.
Tất nhiên, bạn cũng sẽ cần ID Apple để sử dụng iMessage. Tóm lại, bạn cần một máy Mac chạy phiên bản macOS tương thích, ứng dụng Messages được đăng nhập bằng ID Apple của bạn và máy chủ BlueBubbles.
Thiết lập máy chủ BlueBubbles
Phần quan trọng nhất là máy chủ BlueBubbles. Máy chủ chạy trên thiết bị macOS của bạn và hoạt động như một loại “trung tâm” để iMessages gửi tin nhắn đến các ứng dụng BlueBubbles trên điện thoại Android và PC Windows hoặc Linux của bạn.
Trước tiên, hãy truy cập trang GitHub trên thiết bị macOS của bạn và tải xuống tệp DMG mới nhất của máy chủ BlueBubbles.
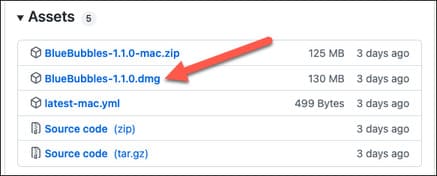
Tiếp theo, mở tệp DMG và kéo tệp đó vào thư mục “Applications” sau khi cài đặt. Bây giờ bạn có thể mở ứng dụng.
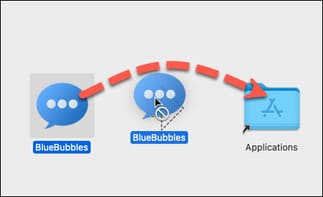
Trước tiên, bạn sẽ được yêu cầu cấp cho BlueBubbles “Quyền truy cập toàn bộ đĩa (Full-Disk Access)”. Điều này là bắt buộc để BlueBubbles có thể đọc cơ sở dữ liệu của iMessage. Nhấp vào “Open System Preferences”.

Đi tới phần “Security & Privacy” của Settings và chọn “Full Disk Access” trong menu bên trái.
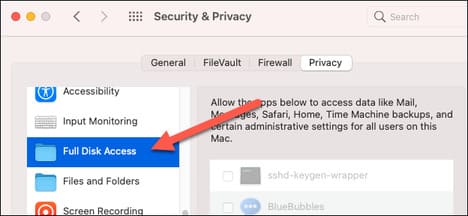
Nhấp vào biểu tượng ổ khóa ở góc dưới cùng để nhập mật khẩu Mac của bạn và sau đó bật BlueBubbles. Bạn sẽ được yêu cầu khởi động lại BlueBubbles.
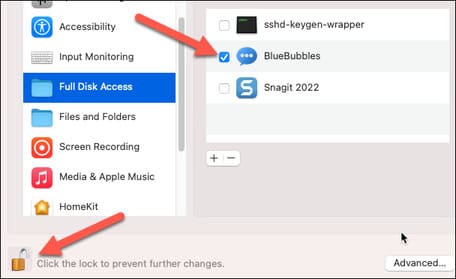
Trước khi rời “Security & Privacy”, hãy chuyển đến phần “Accessibility” và bật BlueBubbles.
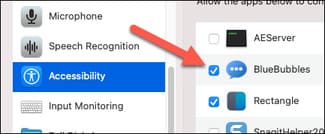
Tại một số thời điểm trong quá trình thiết lập này, bạn cũng sẽ được yêu cầu cấp cho BlueBubbles quyền truy cập vào danh bạ của mình. Nhấp vào “OK” để cho phép điều đó.
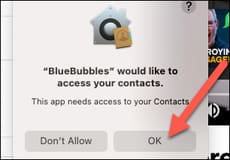
Đây là lúc mọi thứ trở nên phức tạp hơn một chút. BlueBubbles sử dụng Cloud Messaging của Google Firebase để nhận thông báo đến thiết bị của bạn. Điều này cho phép BlueBubbles không yêu cầu kết nối với máy chủ mọi lúc, có nghĩa là bạn nhận được thông báo ngay cả khi ứng dụng đang chạy trong nền và không tốn nhiều pin.
Để bắt đầu, hãy truy cập Google Firebase Console và đăng nhập bằng tài khoản Google của bạn. Nhấp vào “Create a Project” và đặt tên là “BlueBubblesApp”. Bạn không cần phải bật Google Analytics cho dự án.
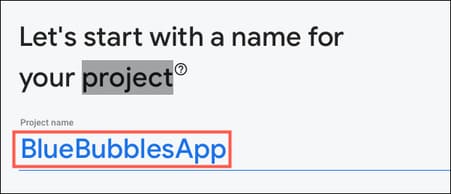
Tiếp theo, trong “Build”, đi tới Realtime Database > Create Database.
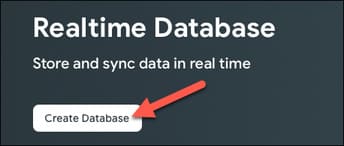
Chọn vị trí của bạn rồi nhấp vào Next > Enable với chọn “Start in Locked Mode”.
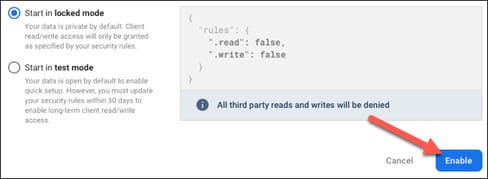
Tiếp theo, nhấp vào biểu tượng bánh răng bên cạnh “Project Overview” và đi tới Project Settings > Service Accounts > Create Service Account > nhấn “Generate New Private Key” và lưu tệp vào máy Mac của bạn.
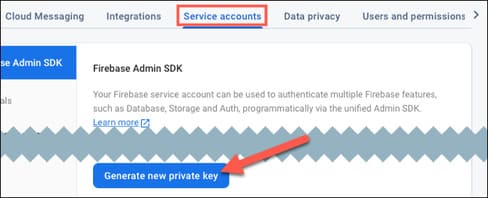
Bây giờ, hãy chuyển sang tab “Cloud Messaging” và nhấp vào biểu tượng menu ba chấm cho “Cloud Messaging Legacy API” và đi tới Manage API trong Cloud Console > Enable.
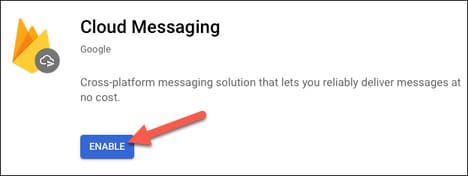 Kéo và thả tệp JSON mà bạn đã tải xuống có bao gồm “firebase-administratordk” trong tên tệp vào ứng dụng BlueBubbles.
Kéo và thả tệp JSON mà bạn đã tải xuống có bao gồm “firebase-administratordk” trong tên tệp vào ứng dụng BlueBubbles.
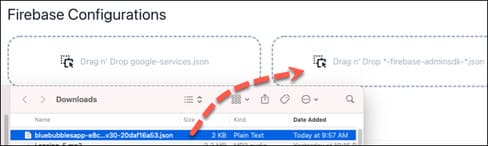
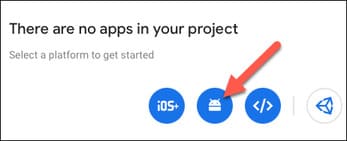
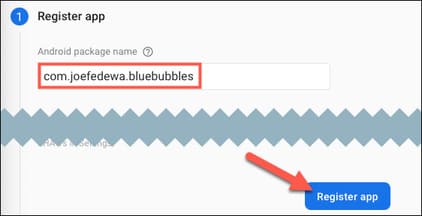
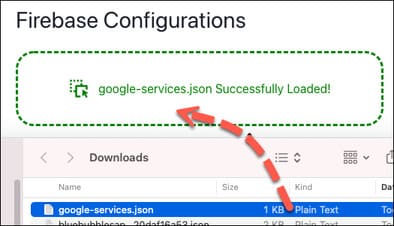
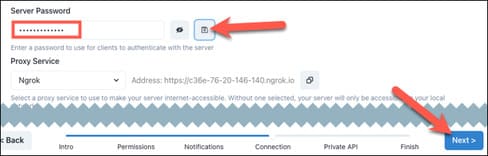
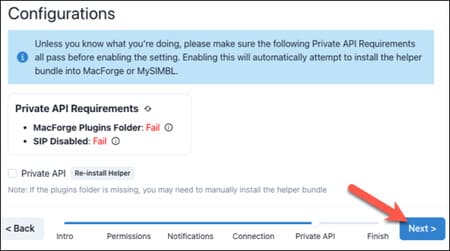
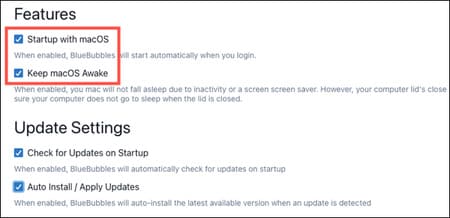
Kết nối Server với ứng dụng BlueBubbles
Với máy chủ đã được thiết lập và đang chạy, chúng ta có thể kết nối ứng dụng BlueBubbles của Android và Windows để bắt đầu sử dụng iMessage. Chúng ta sẽ bắt đầu với ứng dụng Android, có thể tải xuống từ đây.
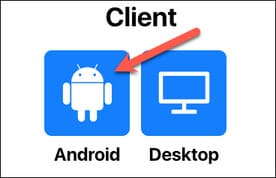
Bạn sẽ cần cấp cho ứng dụng một số quyền khi bạn mở ứng dụng lần đầu tiên và đảm bảo rằng bạn đã đăng nhập bằng ID Apple của mình với iMessage trên máy Mac.
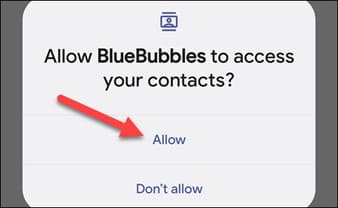
Tiếp theo, quay lại ứng dụng BlueBubbles trên máy Mac của bạn, nhấp vào biểu tượng mã QR, sau đó quét mã bằng ứng dụng điện thoại.
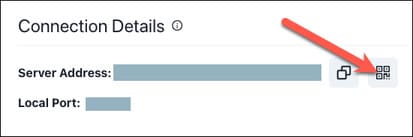
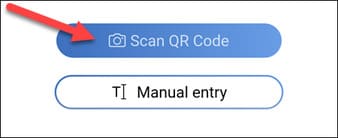
Nhấn vào “Start Sync” trong ứng dụng điện thoại sau khi quét mã QR.
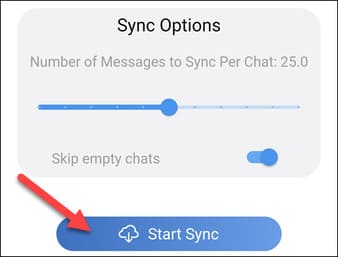
Sau khi quá trình đồng bộ hóa hoàn tất, hãy nhấn vào “Finish”.
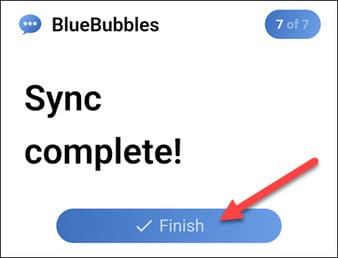
Bạn đã có thể sử dụng iMessage trên Android được rồi đó. Bạn có thể tìm thấy rất nhiều tùy chọn dưới menu ba chấm trên màn hình cuộc trò chuyện. Nếu bạn đã bật các tính năng API riêng tư, bạn sẽ có thể bật các tính năng đó.
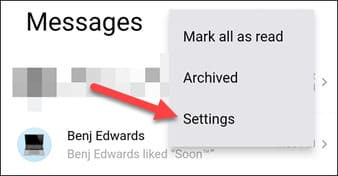
Bạn cũng có thể tìm thấy ứng dụng Windows trên trang tải xuống BlueBubbles.
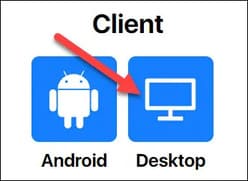
Thiết lập ứng dụng dành cho máy tính để bàn cũng giống như ứng dụng Android, nhưng có thể bạn sẽ không quét được mã QR bằng PC của mình. Thay vào đó, bạn sẽ cần nhập chi tiết máy chủ theo cách thủ công. Bạn có thể tìm thấy những mật khẩu đó trong ứng dụng Android trong Settings > Connection & Server (cùng mật khẩu mà chúng ta đã tạo trước đó).
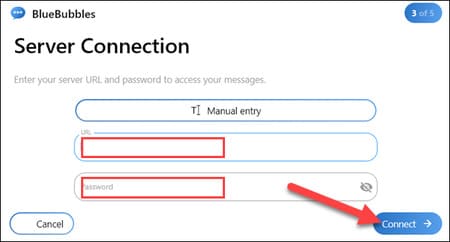
Giờ đây, bạn đã có trải nghiệm BlueBubbles giống như điện thoại trên PC chạy Windows của mình.
Lưu ý khi nhắn tin iMessage trên Android và Windows
Một điều quan trọng cần chú ý khi nhắn tin iMessage trên Android và Windows là các cuộc trò chuyện iMessage của bạn sẽ có trong ứng dụng BlueBubbles, trong khi các cuộc trò chuyện SMS/RCS tiêu chuẩn sẽ vẫn ở trong ứng dụng nhắn tin mặc định của thiết bị của bạn. Nhưng bạn có biết tin nhắn SMS không riêng tư và an toàn không?
Điều thứ hai cần biết là đây là một cách giải quyết cố hữu. Do đó, bạn sẽ gặp phải vấn đề. Tin tốt là cộng đồng BlueBubbles rất tích cực trên Reddit và Discord. Trang web BlueBubbles chính thức cũng là một nguồn tốt để cập nhật thông tin.
BlueBubbles không phải là một giải pháp hoàn hảo để nhắn tin iMessage trên Android và Windows và nó chắc chắn cần một chút thời gian để thiết lập. Tuy nhiên, đó là một giải pháp tốt và bạn chỉ cần trải qua quá trình này một lần.
