Sắp xếp và lọc dữ liệu sẽ giúp bạn loại bỏ những dữ liệu không cần và tìm ( hoặc sắp xếp) dữ liệu bạn muốn xem. Microsoft Excel sẽ làm cho bạn hài lòng về các tùy chọn bộ lọc dữ liệu khổng lồ và những cách sắp xếp đơn giản.
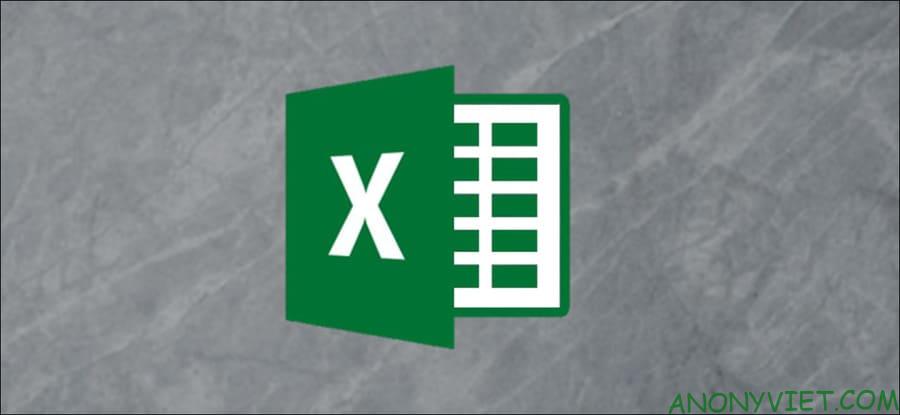
Cách sắp xếp dữ liệu trong Excel
Bước đầu tiên để sắp xếp và lọc dữ liệu đó là cần xác định bạn muốn sắp xếp như thế nào. Bạn có thể xem một ví dụ cụ thể như sau: Chúng ta sẽ nhấp vào ô D3 và sắp xếp cột này theo mức lương.
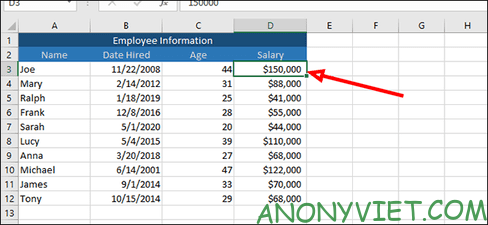
Sau đó bạn hãy chọn “Data” và nhấp vào “Filter”.
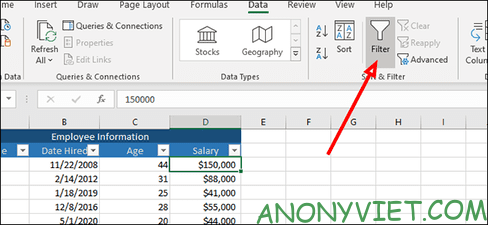
Bây giờ trên mỗi cột, bạn sẽ thấy xuất hiện một mũi tên. Nhấp vào mũi tên của cột bạn muốn sắp xếp để hiển thị danh sách sắp xếp hoặc lọc dữ liệu.
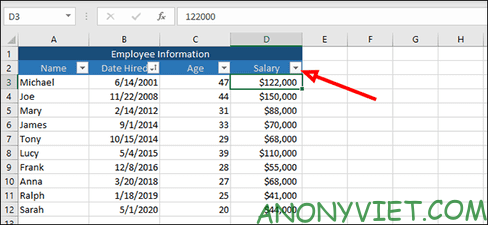
Sắp xếp dữ liệu đơn giản nhất là từ nhỏ nhất đến lớn nhất hoặc lớn nhất đến nhỏ nhất.Trong ví dụ bạn đã xem ở trên, chúng ta đang sắp xếp tiền lương, vì vậy chúng ta sẽ sắp xếp từ nhỏ nhất đến lớn nhất.
Chúng ta cũng có thể áp dụng cách sắp xếp tương tự cho bất kỳ cột nào khác.
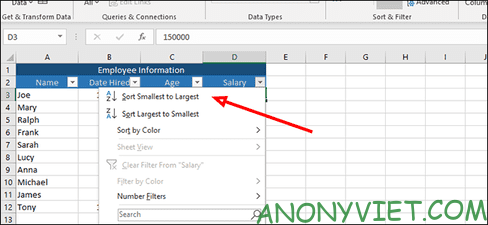
Chẳng hạn như sắp xếp theo ngày thuê bằng cách chọn “Sort Oldest to Newest”.
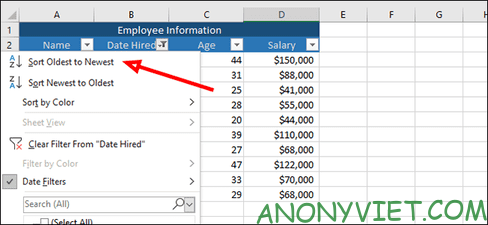
Các tùy chọn sắp xếp dữ liệu này cũng hoạt động cho các cột “Age” và “Name”. Ví dụ, chúng ta có thể sắp xếp theo độ tuổi từ già nhất đến trẻ nhất hoặc sắp xếp tên nhân viên theo thứ tự bảng chữ cái bằng cách nhấp vào mũi tên và chọn tùy chọn thích hợp.
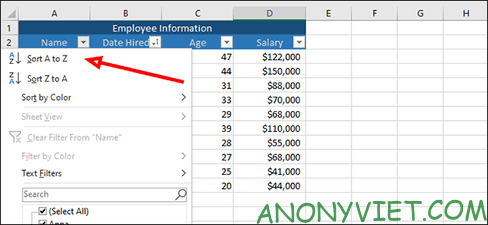
Cách lọc dữ liệu trong Excel
Những bước ở trên chỉ là sắp xếp để chuẩn bị cho thao tác lọc dữ liệu tiếp theo. Bây giờ chúng ta sẽ tìm hiểu cách lọc dữ liệu vô cùng dễ dãng chỉ với vài thao tác nhanh gọn.
Đầu tiên bạn nhấp vào mũi tên bên cạnh “Salary” để lọc cột này. Trong ví dụ này, mình sẽ lọc ra bất kỳ ai kiếm được hơn 100.000 đô la mỗi năm.
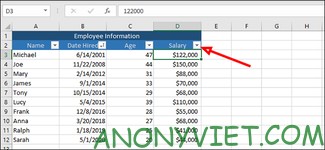
Vì danh sách của mình ngắn nên chúng ta có thể bước này rất đơn giản. Cách đầu tiên, rất hiệu quả trong ví dụ trên, bạn chỉ cần bỏ chọn từng người kiếm được hơn 100.000 đô la và sau đó nhấn “OK”. Thao tác này sẽ xóa ba mục khỏi danh sách và cho phép chúng ta xem (và sắp xếp) những mục còn lại.
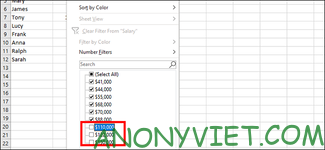
Còn cách thứ 2 thì đơn giản hơn, nhấn vào phím mũi tên bên cạnh “Salary” lần nữa.
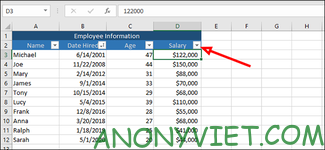
Lần này, chúng ta sẽ nhấp vào “Number Filters” và chọn “Less Than”.
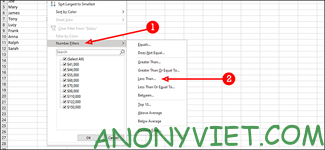
Tại đây, chúng ta cũng có thể lọc kết quả như loại bỏ bất kỳ ai kiếm được hơn 100.000 đô la mỗi năm. Nhưng cách này hoạt động tốt hơn nhiều đối với các tập dữ liệu lớn, bạn không cần phải thực hiện nhiều thao tác nhấp thủ công để xóa các mục. Ở bên phải “is less than”, bạn hãy nhập “100.000” (hoặc bất kỳ con số nào bạn muốn) rồi nhấn “OK”.
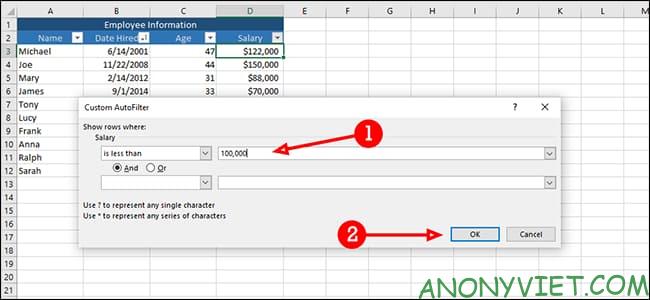
Chúng ta cũng có thể sử dụng bộ lọc này với các mục đích khác. Ví dụ: chúng ta có thể lọc ra tất cả các mức lương trên mức trung bình bằng cách nhấp vào “Below Average” từ danh sách (Number Filters > Below Average).
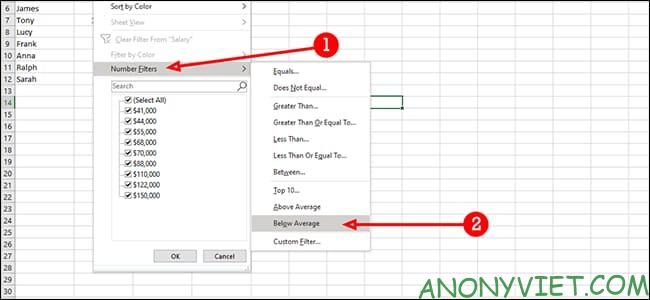
Chúng ta cũng có thể kết hợp các bộ lọc cùng với nhau. Tại đây, chúng ta sẽ tìm tất cả các mức lương lớn hơn 60.000 đô la nhưng dưới 120.000 đô la. Đầu tiên, chọn“is greater than”.
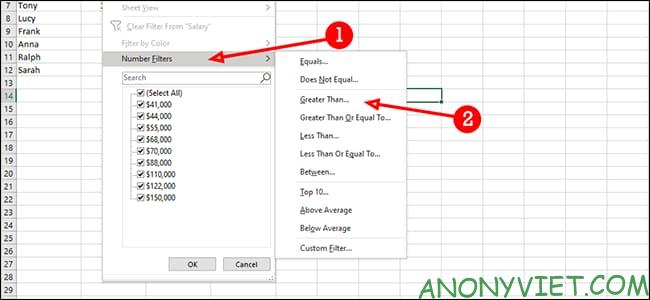
Tiếp theo chọn “is less than.”
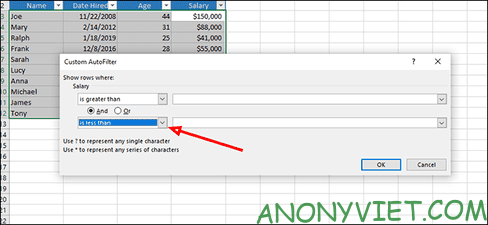
Tại mục “is greater than”, bạn hãy nhập 60.000.
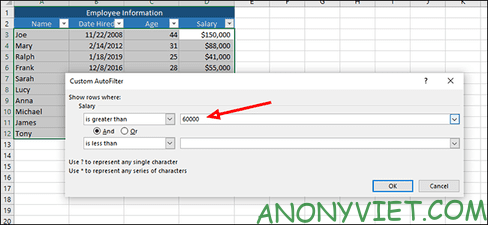
Kế tiếp ở mục “is less than” nhập 120.000.
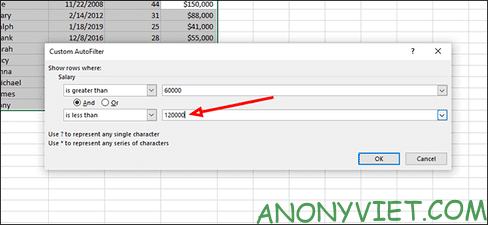
Bước cuối cùng đó là nhấn “Ok” để lọc dữ liệu của bạn và sau khi hoàn thành, bạn sẽ thấy các mức lương lớn hơn 60.000 đô la và ít hơn 120.000 đô la.
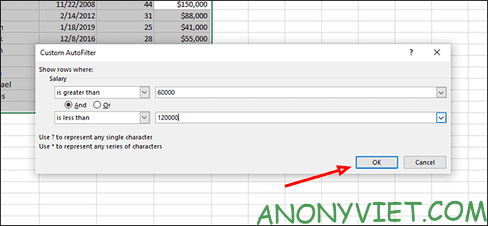
Cách lọc dữ liệu từ nhiều cột cùng một lúc trong Exel
Trong ví dụ này, chúng ta sẽ lọc theo ngày được thuê và mức lương. Chúng ta sẽ tìm những người được thuê sau năm 2013 và có mức lương dưới 70.000 đô la mỗi năm.
Bước đầu tiên là nhấp vào mũi tên bên cạnh ô “Salary” để lọc ra bất kỳ ai kiếm được 70.000 đô la trở lên mỗi năm.
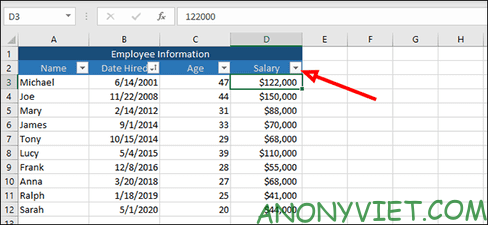
Tiếp theo nhấn vào “Number Filters” và sau cùng là chọn “Less Than.”
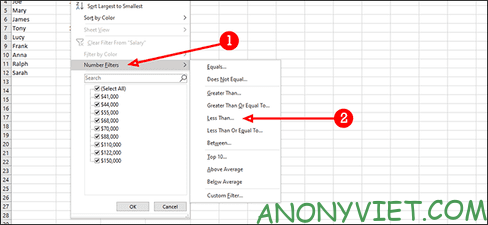
Nhập vào 70.000 bên cạnh “less than” và chọn”Ok” để hoàn thành.
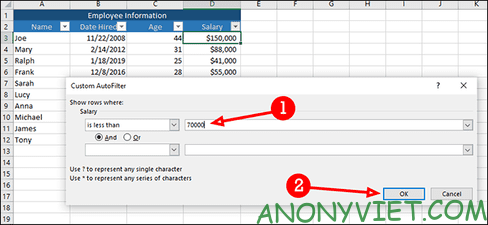
Tiếp theo, chúng ta sẽ lọc theo ngày mỗi nhân viên được thuê, loại trừ những người được thuê sau năm 2013. Nhấp vào mũi tên bên cạnh “Date Hired”, sau đó chọn “Date Filters” rồi chọn “After”.
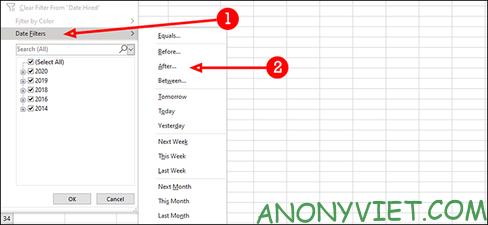
Nhập “2013” vào bên phải của “is after” rồi nhấn “OK”. Bước này sẽ lọc những nhân viên kiếm được ít hơn 70.000 đô la mỗi năm và được thuê vào năm 2014 trở lên.
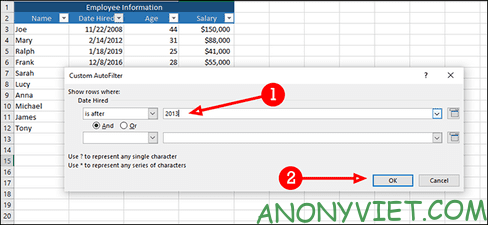
Excel có một số tùy chọn sắp xếp và lọc dữ liệu rất hiệu quả và mỗi tùy chọn đều có thể tùy chỉnh khi bạn cần. Ngoài ra, bạn cũng có thể tìm hiểu khóa học Excel miễn phí tại đây.
