Trên Windows 10, PowerShell là một công cụ được thiết kế để chạy các lệnh và tập lệnh nhằm thay đổi cài đặt, tự động hóa tác vụ và các hành động khác. Nó tương tự như Command Prompt. Tuy nhiên, PowerShell là một giao diện dòng lệnh (CLI) có nhiều tính năng hơn, cung cấp một bộ công cụ mở rộng cũng như khả năng kiểm soát và linh hoạt hơn. Ngoài ra, không giống như Command Prompt, PowerShell khả dụng trên nhiều nền tảng, bao gồm cả Windows, macOS và Linux.
Tập lệnh (script) là tập hợp các lệnh được lưu vào tệp văn bản (sử dụng đuôi mở rộng “.ps1”) mà PowerShell hiểu và thực thi theo trình tự để thực hiện các hành động khác nhau.
Cảnh báo duy nhất là giao thức bảo mật mặc định luôn chặn các tập lệnh chạy trên máy tính của bạn. Điều này có nghĩa là khi nhấp đúp vào tệp “.ps1” trên Windows 10, sẽ không có gì xảy ra và nếu bạn cố gắng chạy tập lệnh trong PowerShell, bạn sẽ thấy thông báo “cannot be loaded because running scripts is disabled on this system”. Tuy nhiên, chạy script trên Laptop hoặc PC không phải là không thể. Bạn chỉ cần kích hoạt chính sách thực thi chính xác.
Trong bài viết này, mình sẽ hướng dẫn bạn các bước để viết và chạy thành công tập lệnh trên PowerShell bằng Visual Studio Code, Notepad và bảng điều khiển PowerShell Integrated Scripting Environment (ISE).
Cách tạo File PowerShell trên Windows 10
Bạn có thể tạo các tập lệnh PowerShell bằng hầu như bất kỳ trình soạn thảo văn bản nào hoặc bảng điều khiển ISE. Tuy nhiên, cách tốt nhất để viết tập lệnh là sử dụng Visual Studio Code với tiện ích mở rộng PowerShell.
Tạo tập lệnh với Visual Studio Code
Visual Studio Code (VS Code) là một trình soạn thảo code đa nền tảng miễn phí và có thể mở rộng cho phép bạn chỉnh sửa hầu như bất kỳ ngôn ngữ lập trình nào. Và khi thêm tiện ích mở rộng PowerShell, bạn sẽ có thể tạo tập lệnh PowerShell, ngay cả với IntelliSense( tự động hoàn thiện code).
Ứng dụng PowerShell ISE vẫn có chức năng tương tự, nhưng Visual Studio Code với tiện ích mở rộng PowerShell mang lại trải nghiệm tốt hơn. Ngoài ra, PowerShell ISE sẽ không nhận được bất kỳ tính năng mới nào và không hỗ trợ các bản phát hành PowerShell 7 trở lên.
Cài đặt Visual Studio Code
Để cài đặt Visual Studio Code trên Windows 10, hãy làm theo các bước sau:
1. Mở trang Tải xuống Visual Studio.
2. Nhấp vào nút Windows để tải xuống trình cài đặt.
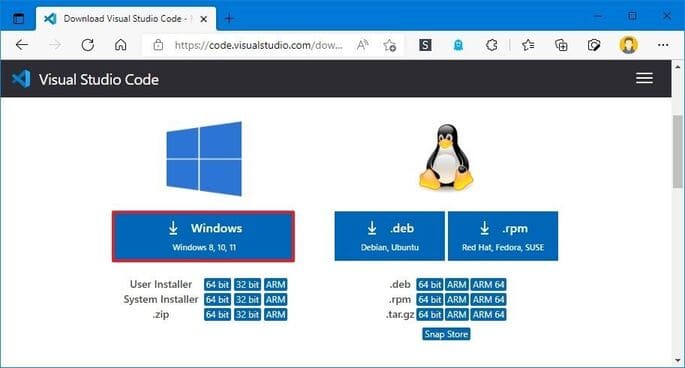
3. Bấm đúp vào trình cài đặt để bắt đầu quá trình cài đặt.
4. Xác nhận các điều khoản thỏa thuận.
5. Nhấp vào nút Next.
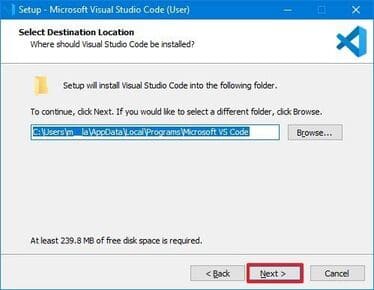
6. Nhấp vào nút Next một lần nữa.
7. Nhấp vào nút Next một lần nữa.
8. Chọn các tuỳ chọn cần thiết.

9. Nhấp vào nút Next.
10. Nhấp vào nút Install.
11. Nhấp vào nút Finish.
Sau khi hoàn tất các bước trên, bạn có thể tiếp tục cài đặt tiện ích mở rộng PowerShell.
Cài đặt tiện ích mở rộng PowerShell
Để cài đặt tiện ích mở rộng PowerShell trên VS Code, hãy làm theo các bước sau:
1. Mở VS Code.
2. Nhấp vào tab Extensions (Ctrl + Shift + X) từ menu bên trái.
3. Tìm PowerShell và chọn kết quả đầu.
4. Nhấp vào nút Install.
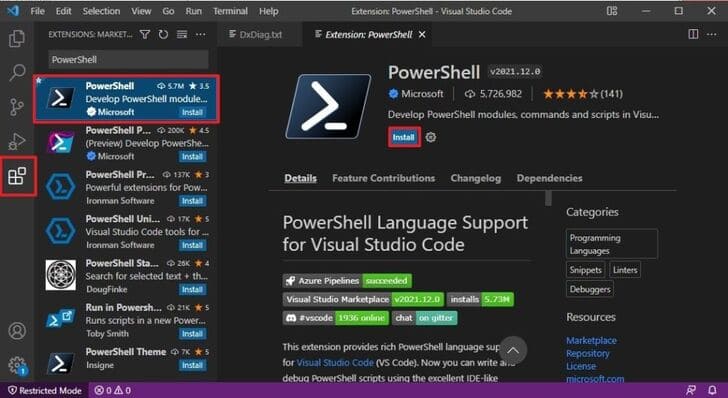
5. Nhấp vào nút Trust Workspace & Install.
Sau khi hoàn thành các bước trên, bạn có thể bắt đầu viết tập lệnh PowerShell bằng Visual Studio Code trên Windows 10.
Tạo tập lệnh PowerShell với Visual Studio Code
1. Mở VS Code.
2. Bấm vào File và chọn New File.
3. Nhấp vào File và chọn Save As.
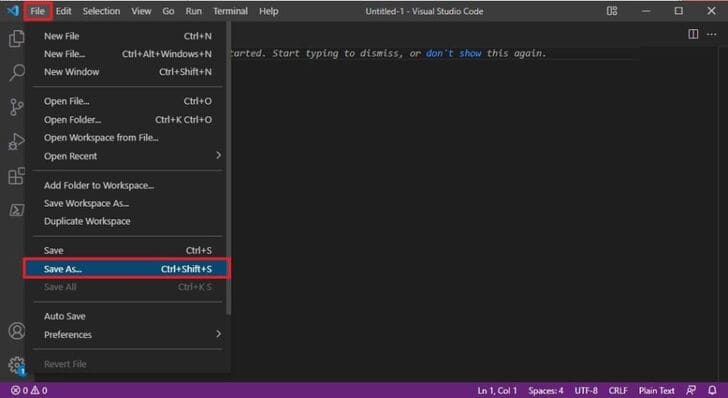
4. Trong trường “File name”, đặt đuôi mở rộng của tệp là .ps1 – ví dụ: first_script.ps1.
5. Nhấp vào nút Save.
6. Viết lệnh bạn muốn chạy – ví dụ: Write-Host "Congratulations! Your first script executed successfully Lưu ý nhanh: Tập lệnh trên sẽ xuất ra cụm từ “Congratulations! Your first script executed successfully” trên màn hình.
7. (Tùy chọn) Nhấp vào nút Run từ phía trên bên phải (hoặc nhấn phím F5) để chạy tập lệnh.
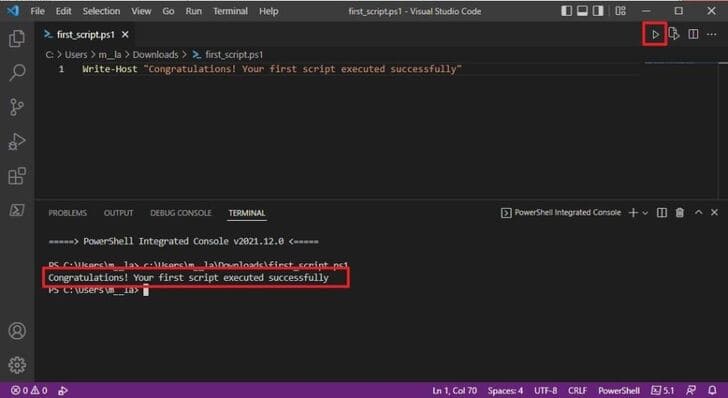
8. Bấm vào File .
9. Nhấp vào Save.
Tạo tập lệnh PowerShell với Notepad
1. Mở Start.
2. Tìm kiếm Notepad và nhấp vào kết quả trên cùng để mở ứng dụng.
3. Viết lệnh của bạn – ví dụ: Write-Host "Congratulations! Your first script executed successfully"
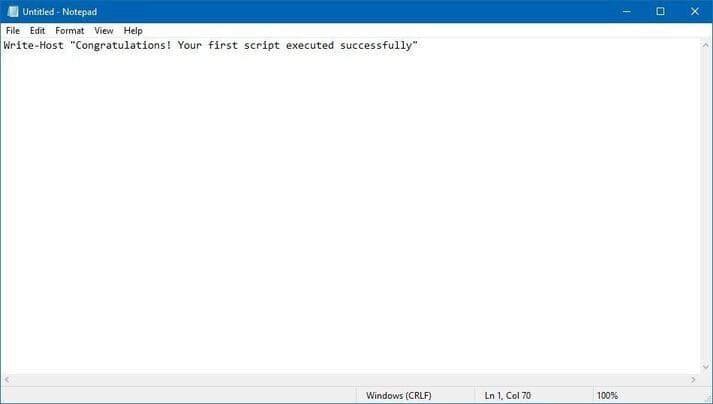
4. Bấm vào File .
5. Chọn Save As.
6. Đặt tên cho tập lệnh – ví dụ: first_script.ps1.
7. Nhấp vào nút Save.
Tạo tập lệnh PowerShell với Integrated Scripting Environment
Ngoài ra, bạn có thể sử dụng bảng điều khiển PowerShell ISE tích hợp để viết tập lệnh trên Windows 10.
Integrated Scripting Environment là một công cụ nâng cao, nhưng bạn có thể bắt đầu sử dụng nó bằng các bước sau:
1. Mở Start.
2. Tìm kiếm Windows PowerShell ISE, nhấp chuột phải vào kết quả trên cùng và chọn Run as administrator.
3. Bấm vào File .
4. Chọn New để tạo tệp .ps1 mới.

5. Viết lệnh bạn muốn chạy – ví dụ: Write-Host "Congratulations! Your first script executed successfully"
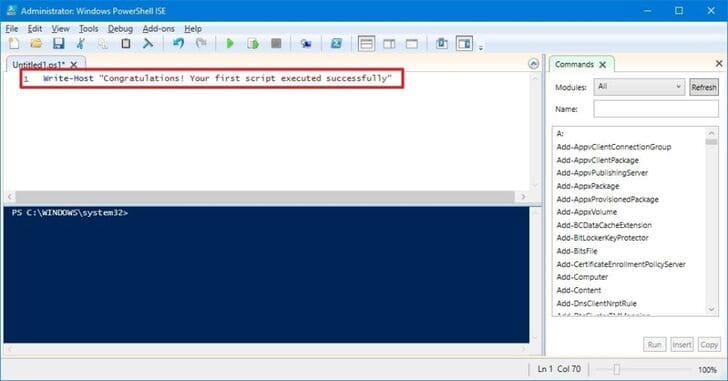
6. Bấm vào File.
7. Nhấp vào Save.
8. Nhập tên tập lệnh – ví dụ: first_script.ps1.
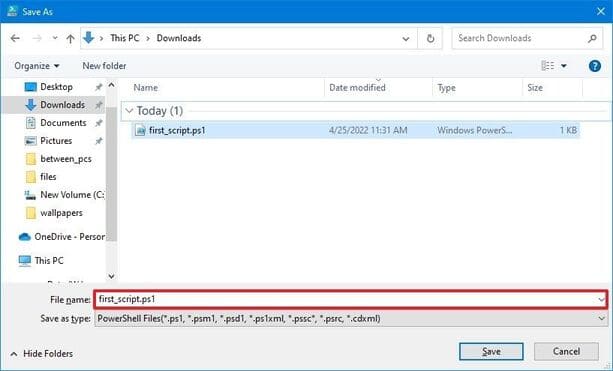
9. Chọn vị trí thư mục để lưu tệp script.
10. Nhấp vào nút Save.
11. (Tùy chọn) Nhấp vào nút Run từ phía trên bên phải (hoặc nhấn phím F5) để chạy tập lệnh.
Sau khi bạn hoàn thành các bước trên bằng Notepad, Visual Studio Code hoặc PowerShell ISE, tập lệnh đã sẵn sàng để chạy, nhưng sẽ không thành công khi sử dụng cài đặt hệ thống mặc định. Lý do là cài đặt PowerShell mặc định được định cấu hình để chặn việc thực thi bất kỳ tập lệnh nào. (Ngoại lệ duy nhất là nếu bạn chạy nội dung của tập lệnh trong Visual Studio Code hoặc PowerShell ISE.)
Cách chạy tệp lệnh PowerShell trên Windows 10
Trên Windows 10, để chạy tệp tập lệnh bằng PowerShell, bạn phải thay đổi chính sách thực thi.
Để thay đổi chính sách thực thi để chạy các tập lệnh PowerShell trên Windows 10, hãy sử dụng các bước sau:
1. Mở Start.
2. Tìm kiếm PowerShell, nhấp chuột phải vào kết quả trên cùng và chọn Run as administrator.
3. Nhập lệnh sau để cho phép các tập lệnh chạy và nhấn Enter: Set-ExecutionPolicy RemoteSigned
4. Nhập A và nhấn Enter (nếu có).
5. Nhập lệnh sau để chạy tập lệnh và nhấn Enter: & “C:\PATH\TO\SCRIPT\first_script.ps1”
Trong lệnh trên, hãy thay đổi “PATH\TO\SCRIPT” thành vị trí của tập lệnh của bạn. Ví dụ: lệnh này chạy một tập lệnh được lưu trữ trong thư mục Downloads : & "C:\Users\username\Downloads\first_script.ps1"
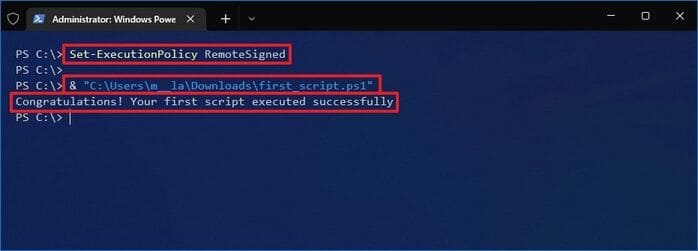
Sau khi bạn hoàn thành các bước trên, tập lệnh sẽ chạy và nếu nó được viết chính xác, bạn sẽ thấy đầu ra của nó trên màn hình mà không có vấn đề gì.
Trên Windows 10, PowerShell bao gồm bốn chính sách thực thi:
- Restricted – Ngừng chạy bất kỳ tập lệnh nào.
- RemoteSigned – Cho phép các tập lệnh được tạo trên thiết bị, nhưng các tập lệnh được tạo trên máy tính khác sẽ không chạy trừ khi chúng bao gồm chữ ký của nhà xuất bản đáng tin cậy.
- AllSigned – Tất cả các tập lệnh sẽ chạy, nhưng chỉ khi một nhà xuất bản đáng tin cậy đã ký chúng.
- Unrestricted – Chạy bất kỳ tập lệnh nào mà không có bất kỳ hạn chế nào.
Ngoài ra, bạn cũng có thể biết thêm cách lập trình PowerShell tại đây.

