Lệnh Linux là một tiện ích của hệ điều hành Linux. Các lệnh trong Linux có phân biệt chữ hoa chữ thường, Linux được sử dụng chủ yếu trong các máy chủ. Khoảng 90% Internet được cung cấp bởi các máy chủ Linux. Nguyên nhân chủ yếu là do Linux nhanh, an toàn và miễn phí.
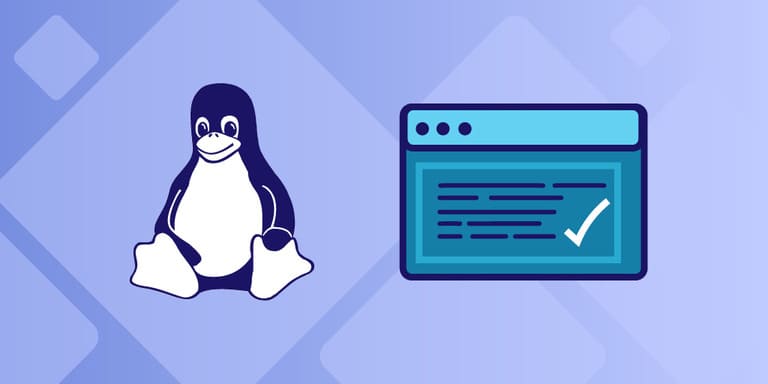 Linux Shell hay “Terminal” về cơ bản, shell là một chương trình nhận lệnh từ người dùng và cung cấp cho hệ điều hành để xử lý và hiển thị kết quả đầu ra. Shell là trái tim của Linux. Các bản phân phối của nó có GUI (giao diện người dùng đồ họa), nhưng về cơ bản, Linux có CLI (giao diện dòng lệnh).
Linux Shell hay “Terminal” về cơ bản, shell là một chương trình nhận lệnh từ người dùng và cung cấp cho hệ điều hành để xử lý và hiển thị kết quả đầu ra. Shell là trái tim của Linux. Các bản phân phối của nó có GUI (giao diện người dùng đồ họa), nhưng về cơ bản, Linux có CLI (giao diện dòng lệnh).
Danh sách các lệnh Linux bạn cần phải biết
1. pwd: Khi bạn mở terminal lần đầu tiên, bạn đang ở trong thư mục chính của người dùng. Để biết bạn đang ở thư mục nào, bạn có thể sử dụng lệnh “pwd”. Nó cung cấp cho chúng ta đường dẫn tuyệt đối, có nghĩa là đường dẫn bắt đầu từ root. Root là cơ sở của hệ thống tệp Linux. Nó được biểu thị bằng dấu gạch chéo (/). Thư mục người dùng thường giống như “/home/username”.
2. ls – Sử dụng lệnh “ls” để xem danh sách các tệp trong thư mục bạn đang truy cập. Bạn có thể xem tất cả các tệp ẩn bằng cách sử dụng lệnh “ls -a”. “Ls -l” có thể được sử dụng để xem thông tin đầy đủ hơn của tệp.
3. cd – Sử dụng lệnh “cd” để truy cập thư mục. Ví dụ: nếu bạn đang ở trong thư mục chính và bạn muốn truy cập thư mục downloads, thì bạn có thể nhập lệnh “cd Downloads”. Hãy nhớ rằng lệnh này phân biệt chữ hoa chữ thường và bạn phải nhập chính xác tên của thư mục. Để quay lại thư mục trước đó, bạn có thể nhập “cd ..”.
4. mkdir & rmdir – Sử dụng lệnh mkdir khi bạn cần tạo một thư mục. Ví dụ: nếu bạn muốn tạo một thư mục có tên là “DIY”, thì bạn có thể nhập “mkdir DIY ”. Nếu bạn muốn tạo một thư mục có tên “DIY Hacking”, thì bạn có thể nhập “mkdir DIY\ Hacking ”. Sử dụng rmdir để xóa một thư mục. Nhưng rmdir chỉ có thể được sử dụng để xóa một thư mục trống. Để xóa thư mục chứa tệp, hãy sử dụng rm .
5. rm – Sử dụng lệnh rm để xóa tệp và thư mục. Sử dụng “ rm -r ” để chỉ xóa thư mục. Nó xóa cả thư mục và tệp trong đó khi chỉ sử dụng lệnh rm .
6. rf – cưỡng bức xóa thư mục . Một tệp hoặc thư mục sẽ bị xóa bằng mọi cách ngay cả khi nó có quyền chỉ đọc. Để xóa tệp một cách cưỡng bức, hãy sử dụng lệnh: rm -f <tên tệp>
7. touch – Lệnh touch được sử dụng để tạo tệp. Nó có thể là bất cứ thứ gì, từ tệp txt trống đến tệp zip trống. Ví dụ: “ touch new.txt”.
8. man & – help – Để biết thêm về một lệnh và cách sử dụng nó, hãy sử dụng lệnh man . Nó hiển thị các hướng dẫn của lệnh. Ví dụ: “ man cd ” hiển thị các hướng dẫn của lệnh cd . Thêm -help vào cuối lệnh để xem những tham số có thể được sử dụng (ví dụ: cd –help ).
9. cp – Sử dụng lệnh cp để sao chép tệp thông qua dòng lệnh. Cần có hai tham số: Thứ nhất là vị trí của tệp sẽ được sao chép, tham số thứ hai là nơi tệp được sao chép đến.
10. mv – Sử dụng lệnh mv để di chuyển (cut) tệp. Hoặc chúng ta cũng có thể sử dụng lệnh mv để đổi tên tệp. Ví dụ: nếu chúng ta muốn đổi tên tệp “ text ” thành “ new ”, chúng ta có thể sử dụng “ mv text new ”. Nó nhận hai tham số, giống như lệnh cp .
11. locate – Lệnh locate được sử dụng để định vị tệp trong hệ thống Linux, giống như lệnh tìm kiếm trong Windows. Lệnh này hữu ích khi bạn không biết nơi lưu tệp hoặc tên thực của tệp.
12. echo – Lệnh “ echo ” giúp chúng ta di chuyển một số dữ liệu, thường là văn bản vào một tệp. Ví dụ: nếu bạn muốn tạo một tệp văn bản mới hoặc thêm văn bản vào tệp đã được tạo sẵn, bạn chỉ cần nhập “ echo hello, my name is alok >> new.txt ”.
13. cat – Sử dụng lệnh cat để hiển thị nội dung của tệp. Nó thường được sử dụng để dễ dàng xem các chương trình. Lệnh cat là một tiện ích đa năng trong hệ thống Linux. Nó có thể được sử dụng để tạo tệp, hiển thị nội dung của tệp, sao chép nội dung của tệp này sang tệp khác và hơn thế nữa.
14. sudo – Một lệnh được sử dụng rộng rãi trong Linux, sudo là viết tắt của “SuperUser Do”. Vì vậy, nếu bạn muốn bất kỳ lệnh nào được thực hiện với quyền quản trị hoặc quyền root, bạn có thể sử dụng lệnh sudo . Ví dụ, nếu bạn muốn chỉnh sửa một tập tin như viz. alsa-base.conf , cần quyền root, bạn có thể sử dụng lệnh – sudo nano alsa-base.conf . Bạn có thể truy cập terminal root bằng lệnh “ sudo bash ”, sau đó nhập mật khẩu người dùng của bạn. Bạn cũng có thể sử dụng lệnh “ su ” để thực hiện việc này, nhưng bạn cần đặt mật khẩu root trước đó. Bạn có thể sử dụng lệnh “ sudo passwd ”. Sau đó nhập mật khẩu root mới.
15. df – Sử dụng lệnh df để xem dung lượng đĩa trống trong mỗi phân vùng trong hệ thống. Bạn chỉ có thể nhập df trong dòng lệnh và bạn có thể thấy từng phân vùng và dung lượng đã sử dụng/khả dụng của chúng bằng % và tính bằng KB. Nếu bạn muốn hiển thị bằng megabyte, bạn có thể sử dụng lệnh “ df -m ”.
16. du – Sử dụng du để biết việc sử dụng đĩa của một tệp trong hệ thống của bạn. Nếu bạn muốn biết việc sử dụng đĩa cho một thư mục hoặc tệp cụ thể trong Linux, bạn có thể nhập lệnh df và tên của thư mục hoặc tệp. Ví dụ, nếu bạn muốn biết dung lượng ổ đĩa được sử dụng bởi thư mục tài liệu trong Linux, bạn có thể sử dụng lệnh “ du Documents ”. Bạn cũng có thể sử dụng lệnh “ ls -lah ” để xem kích thước tệp của tất cả các tệp trong một thư mục.
17. zip, unzip – Sử dụng zip để nén các tệp vào một kho lưu trữ zip và unzip để giải nén các tệp từ một kho lưu trữ zip.
18. gzip – Lệnh gzip được sử dụng để cắt bớt kích thước tệp. Nó là một công cụ nén. Nó thay thế tệp gốc bằng tệp nén có phần mở rộng ‘.gz’.
19. uname – Sử dụng uname để hiển thị thông tin về hệ thống mà bạn đang sử dụng. Sử dụng lệnh “ uname -a ” sẽ in hầu hết thông tin về hệ thống. Thao tác này sẽ in ra ngày phát hành kernel, phiên bản, loại cpu,…
20. tar – Sử dụng tar để làm việc với tarball (hoặc các tệp được nén trong kho lưu trữ tarball). Nó có một danh sách dài các công dụng. Nó có thể được sử dụng để nén và giải nén các loại tệp lưu trữ tar khác nhau như .tar, .tar.gz, .tar.bz2 ,… Nó hoạt động trên cơ sở các tham số được chọn. Ví dụ: “ tar -cvf ” để tạo một kho lưu trữ .tar , – xvf để mở một kho lưu trữ tar, – tvf để liệt kê nội dung của kho lưu trữ, ….
21. apt-get – Sử dụng apt để làm việc với các gói trong dòng lệnh Linux. Sử dụng apt-get để cài đặt các gói. Điều này yêu cầu đặc quyền root, vì vậy hãy sử dụng cùng lệnh sudo. Ví dụ, nếu bạn muốn cài đặt trình soạn thảo văn bản jed, chúng ta có thể nhập lệnh “ sudo apt-get install jed ”. Tương tự, bất kỳ gói nào cũng có thể được cài đặt như thế này. Bạn nên cập nhật kho lưu trữ của mình mỗi khi bạn cố gắng cài đặt một gói mới. Bạn có thể làm điều đó bằng cách gõ “ sudo apt-get update ”. Bạn có thể nâng cấp hệ thống bằng cách gõ “ sudo apt-get upgrade ”. Chúng ta cũng có thể nâng cấp bản phân phối bằng cách nhập “ sudo apt-get dist-upgrade”. Lệnh “ apt-cache search ” được sử dụng để tìm kiếm một gói. Nếu bạn muốn tìm kiếm một gói, bạn có thể nhập ” apt-cache search jed ” (cái này không yêu cầu root).
22. chmod – Sử dụng chmod để làm cho một tệp có thể thực thi được và để thay đổi các quyền được cấp cho nó trong Linux. Để làm cho một tệp có thể thực thi được, bạn có thể sử dụng lệnh “ chmod + x number.py ” trong trường hợp này. Bạn có thể sử dụng “ chmod 755 number.py ” để cấp cho nó quyền root hoặc “ sudo chmod + x number.py ” để thực thi root.
23. hostname – Sử dụng hostname để biết tên của bạn trong máy chủ hoặc mạng của bạn. Về cơ bản, nó hiển thị tên máy chủ và địa chỉ IP của bạn. Chỉ cần gõ “ hostname” là có kết quả. Nhập “ hostname -I ” để biết địa chỉ IP trong mạng của bạn.
24. ping – Sử dụng ping để kiểm tra kết nối của bạn với máy chủ. Wikipedia cho biết, ” Ping là một tiện ích phần mềm quản trị mạng máy tính được sử dụng để kiểm tra khả năng truy cập của máy chủ trên Giao thức Internet (IP)”. Đơn giản, khi bạn nhập “ ping google.com ”, nó sẽ kiểm tra xem nó có thể kết nối với máy chủ và quay lại hay không. Nó đo thời gian phản hồi này và cung cấp cho bạn thông tin chi tiết về nó.
25. ps/top – Các lệnh ps/top cho phép bạn liệt kê các tiến trình đang chạy trên máy tính của mình.
26. kill – Lệnh kill có thể được sử dụng để kết thúc một tác vụ đang chạy. Bạn có thể kết thúc một chương trình không phản hồi hoặc đang chạy trong nền. Nhưng bạn sẽ phải tìm ra PID của tác vụ (bạn có thể làm điều đó với ps hoặc top).
27. service – Lệnh service có thể được sử dụng để quản lý các dịch vụ trên máy tính của bạn. Nó khá linh hoạt, bạn có thể bắt đầu, dừng và khởi động lại một dịch vụ cũng như in danh sách tất cả các dịch vụ có sẵn trên máy tính của bạn.
28. grep – Một lệnh cho phép bạn tìm kiếm các ký tự cụ thể trong một chuỗi . Nó sẽ chỉ in tất cả các dòng mà chuỗi bạn đã tìm kiếm xuất hiện.
29. head – Lệnh head được sử dụng để hiển thị nội dung của tệp. Nó hiển thị 10 dòng đầu tiên của tệp.
30. tail – Lệnh tail tương tự như lệnh head. Sự khác biệt giữa cả hai lệnh là nó hiển thị mười dòng cuối cùng của tệp. Nó rất hữu ích để đọc thông báo lỗi. ví dụ: tail txt.log HOẶC tail -f txt.log.
31. more – Lệnh more khá giống với lệnh cat, vì nó được sử dụng để hiển thị nội dung tệp giống như cách mà lệnh cat thực hiện.
32. less – Lệnh less tương tự như lệnh more. Nó cũng bao gồm một số tính năng bổ sung như ‘điều chỉnh chiều rộng và chiều cao của terminal.’ Tương tự, càng nhiều nội dung sẽ cắt đầu ra theo chiều rộng của terminal.
33. su – Lệnh su cung cấp quyền truy cập quản trị cho người dùng khác. Nói cách khác, nó cho phép người dùng khác truy cập shell Linux.
34. id – Lệnh id được sử dụng để hiển thị ID người dùng (UID) và ID nhóm (GID).
35. passwd – Lệnh passwd được sử dụng để tạo và thay đổi mật khẩu cho người dùng.
36. comm – Lệnh ‘comm’ được sử dụng để so sánh hai tệp hoặc luồng. Theo mặc định, nó hiển thị ba cột, đầu tiên hiển thị các mục không khớp của tệp đầu tiên, cột thứ hai cho biết mục không khớp của tệp thứ hai và cột thứ ba hiển thị các mục khớp của cả hai tệp: comm <file1> <file2>.
37. sed – Lệnh sed còn được gọi là trình soạn thảo luồng . Nó được sử dụng để chỉnh sửa tệp bằng regular expression. Nó không chỉnh sửa tệp vĩnh viễn; thay vào đó, nội dung đã chỉnh sửa chỉ được hiển thị. Nó không ảnh hưởng đến tệp thực tế.
38. tee – Lệnh tee khá giống với lệnh cat. Sự khác biệt duy nhất giữa cả hai lệnh này là tee đọc nội dung từ STDIN (standard input), xuất ra STDOUT (standard output) và ghi vào file.
39. sort – Lệnh sort được sử dụng để sắp xếp các tệp theo thứ tự bảng chữ cái.
40. find – Lệnh find được sử dụng để tìm một tệp cụ thể trong một thư mục. Nó cũng hỗ trợ các tùy chọn khác nhau để tìm tệp như theo tên, theo loại, theo ngày và hơn thế nữa.
41. date – Lệnh date được sử dụng để hiển thị ngày, giờ, múi giờ,…
42. cal – Lệnh cal được sử dụng để hiển thị lịch của tháng hiện tại với ngày hiện tại được đánh dấu.
43. exit – Lệnh exit của Linux được sử dụng để thoát khỏi shell hiện tại.
44. clear – Lệnh clear của Linux được sử dụng để xóa màn hình terminal.
45. ssh – Lệnh ssh của Linux được sử dụng để tạo kết nối từ xa thông qua giao thức ssh: ssh user_name@host(IP/Domain_name)</p>
46. wc – Lệnh wc được sử dụng để đếm các dòng, từ và ký tự trong một tệp.
47. rename – Lệnh rename được sử dụng để đổi tên tệp. Nó rất hữu ích để đổi tên một nhóm lớn các tệp.
48. groupadd – Lệnh groupadd được sử dụng để tạo một nhóm người dùng.
49. cut – Lệnh cut được sử dụng để chọn một cột cụ thể của tệp. Tùy chọn ‘-d’ được sử dụng làm dấu phân cách và nó có thể là dấu cách (”), dấu gạch chéo (/), dấu gạch ngang (-) hoặc bất kỳ thứ gì khác. Và, tùy chọn ‘-f’ được sử dụng để chỉ định một số cột.
50. comm – Lệnh ‘comm’ được sử dụng để so sánh hai tệp hoặc luồng. Theo mặc định, nó hiển thị ba cột, đầu tiên hiển thị các mục không khớp của tệp đầu tiên, cột thứ hai cho biết mục không khớp của tệp thứ hai và cột thứ ba hiển thị các mục khớp của cả hai tệp: comm <file1> <file2>.
