Sau khi tạo xong VPS với chip ARM, bạn có thể bắt đầu tạo Webserver hoặc Hosting để Upload Web hoặc cài đặt các dịch vụ mạng. Do chip ARM đang kén một số gói cài đặt của Linux, nên giải pháp tối ưu là cài Virtualmin trên Ubuntu để quản lý VPS trên giao diện Web. Người dùng dễ thực hiện và không cần phải nhớ từng câu lệnh Linux.
Virtualmin là gì?
Virtualmin là hệ thống quản lý hosting trên VPS sử dụng giao diện Web.
Chức năng Virtualmin hay còn gọi là Webmin giúp tạo, sửa đổi, xóa người dùng trên VPS chỉ với cú click chuột. Với các tính năng quản lý Hosting, bạn có thể nhanh chóng và dễ dàng tạo một trang web mới với các cấu hình Apache VirtualHost, thư mục chính, tài khoản người dùng để quản lý nó, cấu hình máy chủ Email, dung lượng đĩa, địa chỉ email, tạo cơ sở dữ liệu, và cấu hình Webalizer cho mỗi tên miền.
Cài Virtualmin trên Ubuntu bằng VPS Orcale
Chuyển qua quyền Root: sudo -i
Tải file cài đặt VirtualMin trên Ubuntu: wget http://software.virtualmin.com/gpl/scripts/install.sh
Cấp quyền thực thi cho FIle: chmod +x install.sh
Bắt đầu cài VirtuaMin trên Ubuntu: ./install.sh
Chương trình hỏi có tiếp tục không thì nhấn: y
Đặt hostname cho VPS: bạn gõ anonyviet.deptrai (hoặc bất cứ gì tương tự như domain, có dấu . ở giữa)
▣□□ Phase 1 of 3: Setup [ERROR] Your system hostname 12core-72gbran-anonyviet is not fully qualified. Please enter a fully qualified hostname (e.g.: host.example.com): anonyviet.deptrai
Bạn chờ tầm 5 phút cho nó cài đặt xong các gói cần thiết của Virtualmin. Chú ý xem Suc
▣□□ Phase 1 of 3: Setup [ERROR] Your system hostname 12core-72gbran-anonyviet is not fully qualified. Please enter a fully qualified hostname (e.g.: host.example.com): anonyviet.dept rai Downloading RPM-GPG-KEY-virtualmin-6 [] Downloading RPM-GPG-KEY-webmin [
] Installing Virtualmin 6 key [
] Installing Webmin key [
] Updating apt metadata [
] Downloading repository metadata [
] Enabling universe repositories, if not already available [
] Disabling cdrom: repositories [
] Cleaning out old metadata [
] ▣▣□ Phase 2 of 3: Installation Installing Webmin [
] Installing Usermin [
] Installing fail2ban [
] Removing nginx (if installed) before LAMP installation. [
] Removing unneeded packages that could conflict with LAMP stack. [
] Installing postfix [
] Installing virtualmin-lamp-stack [
] Installing Virtualmin and plugins [
] 11 Aug 07:32:48 ntpdate[46936]: adjust time server 91.189.91.157 offset -0.02594 1 sec Installing updates to Virtualmin-related packages [
] ▣▣▣ Phase 3 of 3: Configuration [1/23] Configuring AWStats [
] [2/23] Configuring Apache [
] [3/23] Configuring Bind [
] [4/23] Configuring ClamAV [
] [5/23] Configuring Dovecot [
] [6/23] Configuring Firewalld [
] [7/23] Configuring MySQL [
] [8/23] Configuring NTP [
] [9/23] Configuring Net [
] [10/23] Configuring ProFTPd [
] [11/23] Configuring Procmail [
] [12/23] Configuring Quotas [
] [13/23] Configuring SASL [
] [14/23] Configuring Shells [
] [15/23] Configuring SpamAssassin [
] [16/23] Configuring Status [
] [17/23] Configuring Upgrade [
] [18/23] Configuring Usermin [
] [19/23] Configuring Webalizer [
] [20/23] Configuring Webmin [
] [21/23] Configuring Fail2banFirewalld [
] [22/23] Configuring Postfix [
] [23/23] Configuring Virtualmin [
] ▣▣▣ Cleaning up [SUCCESS] Installation Complete! [SUCCESS] If there were no errors above, Virtualmin should be ready [SUCCESS] to configure at https://anonyviet.deptrai:10000 (or https://10.0.0.241 :10000). [SUCCESS] You'll receive a security warning in your browser on your first visit.
Bây giờ bạn để ý cái dòng bên dưới nhé, anonyviet.deptrai là hostname của VPS bạn đặt hồi này, còn 10.0.0.241 là IP LAN của VPS Orcale (bỏ qua đi, đừng quan tâm đến nó). Và Virualmin sẽ dùng Port: 10000 để quản lý.
[SUCCESS] to configure at https://anonyviet.deptrai:10000 (or https://10.0.0.241:10000). Để truy cập vào trang quản lý Virualmin, bạn sẽ dùng IP Public (là IP mà bạn Remote bằng Mobaxterm ấy). Nếu không nhớ IP Public là gì thì xem lại bài cách tạo VPS 4 Core – 24 Gb RAM nhé.
Nếu thông báo bị chặn Port thì bạn tiến hành mở Port 10000 trên Ubuntu nhé. Dùng lệnh:
iptables -I INPUT 6 -m state --state NEW -p tcp --dport 10000 -j ACCEPT
Cũng đừng quên mở Port trên Orcale theo hướng dẫn này.
Cách đăng nhập vào Virtualmin
Do Virtualmin trên Ubuntu mặc định bật Mode SSL, nên bạn cần dùng https:// để truy cập. Bây giờ mở trình duyệt lên và truy cập như sau:
https://IP-Public-VPS:10000
Ví dụ: https://192.9.178.10:10000/
Nếu thấy trang đăng nhập như bên dưới là thành công:
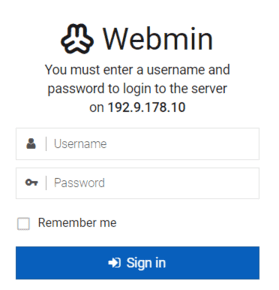
Do Virualmin dùng tài khoản của VPS để đăng nhập, nên bạn cần phải thiết lập cho VPS đăng nhập bằng User thay vì SSH Key.
Trong Terminal của Mobaxterm, gõ lệnh sau:
nano /etc/ssh/sshd_config
Nhấn nút mũi tên xuống ↓ trên bàn phím, tìm đến dòng: PasswordAuthentication no thay no thành yes

Sau đó nhấn: Ctrl + X rồi nhấn y rồi nhấn Enter để lưu và thoát ra.
Tiếp tục, bây giờ chúng ta sẽ đặt Password cho tài khoản root.
Gõ lệnh: passwd
- Nhập Pass mới: 123456@@@ (ví dụ)
- Nhập lại Pass mới: 123456@@@ (ví dụ)
Bây giờ quay lại trang đăng nhập Virtualmin https://IP-Public-VPS:10000
- Username: root
- Password: 123456@@@
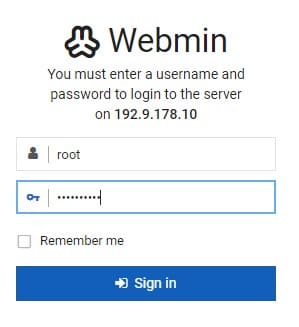
Thiết lập Hosting trên Virtualmin
Bây giờ trên VPS bạn đã có giao diện quản lý. Tiếp theo chúng ta sẽ thiết lập Hosting trên VPS để trỏ Domain về VPS Orcale của bạn.
Vào Tab Virtualmin chọn Create Virtual Server

Nhập Domain của bạn vào ô Domain Name và mật khẩu để quản lý.
Như trong hình là mình sẽ tạo 1 Website có tên là virtualmin.anonyviet.com
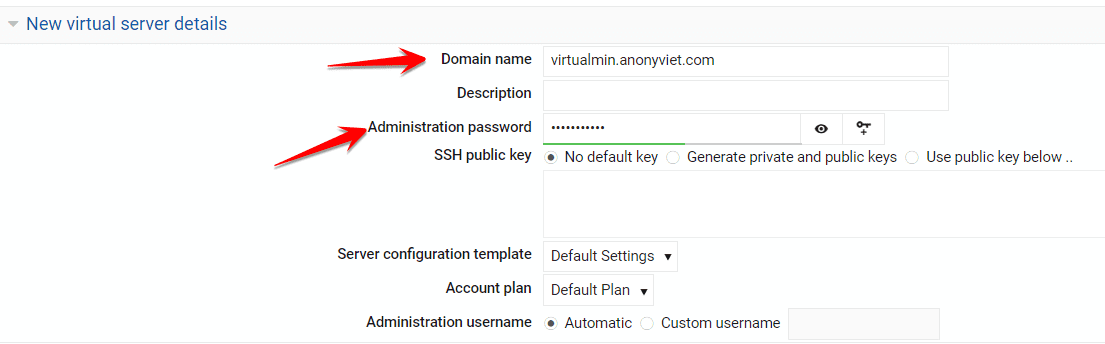
Trong phần External IP address bạn check vào ô thứ 2 và nhập IP Public trên VPS Ubuntu của bạn
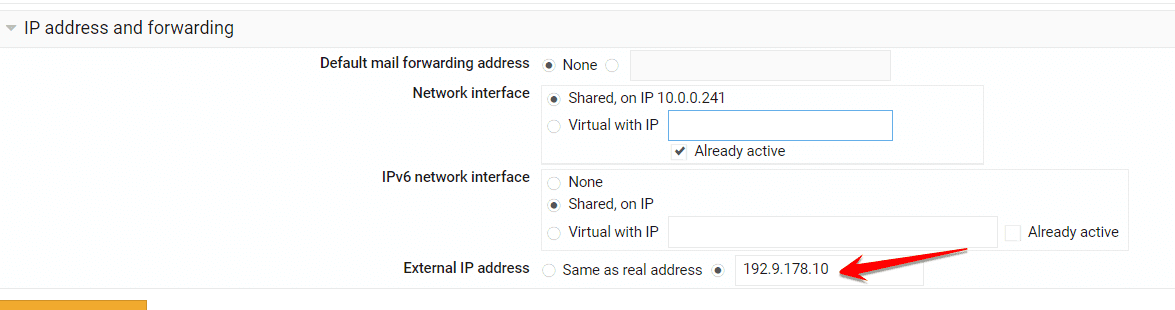
Sau đó nhấn Create Server, chờ Virtualmin setup chừng 1 phút là xong. Đừng quên vào trang quản lý Domain của bạn trỏ Domain về IP Public của VPS Orcale nhé.
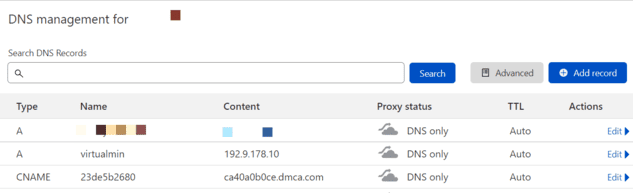
Ok, bây giờ thử truy cập trang https://ift.tt/PCd5xor xem nào. Thấy giao diện như bên dưới là Domain và Hosting đã thiết lập thành công trên Virtualmin của Ubuntu.
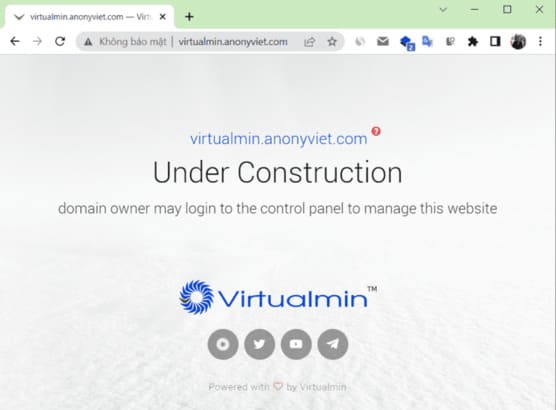
Để Upload Source Code, tạo Database… bạn sử dụng thanh Menu bên trái, và bắt đầu tạo Website cho mình nhé. Ngoài ra bạn có thể tạo thêm nhiều Hosting khác trên VPS và phân quyền cho các tài khoản khác để sử dụng chung VPS với bạn.
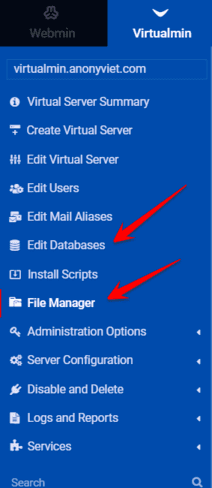
Nếu có thắc mắc gì, bạn hãy bình luận bên dưới để được hỗ trợ nhé.
