Microsoft biết bạn muốn cá nhân hóa Windows. Đó dường như là thông điệp của Microsoft với Windows 11. Nó tạo ra những thay đổi lớn về giao diện người dùng và tiếp tục làm cho xu hướng tùy chỉnh của người dùng trở nên khó khăn hơn. Hiện tại, bạn không thể hoàn nguyên hoàn toàn Windows 11 về giao diện của Windows 10 và với thái độ hiện tại của Microsoft đối với việc tùy chỉnh giao diện người dùng, thì điều đó có thể không bao giờ xảy ra. Tuy nhiên, có một số chỉnh sửa có thể giúp bạn thoải mái hơn (cách nhanh nhất là cài lại windows 10.

Cách làm cho Windows 11 giống Windows 10 hơn
Vị trí Start Menu
Thay đổi thiết kế rõ ràng nhất của Windows 11 là việc di chuyển Start Menu từ bên trái sang chính giữa màn hình. May mắn thay, bạn có thể dễ dàng đưa thanh Start Menu quay về vị trí cũ.
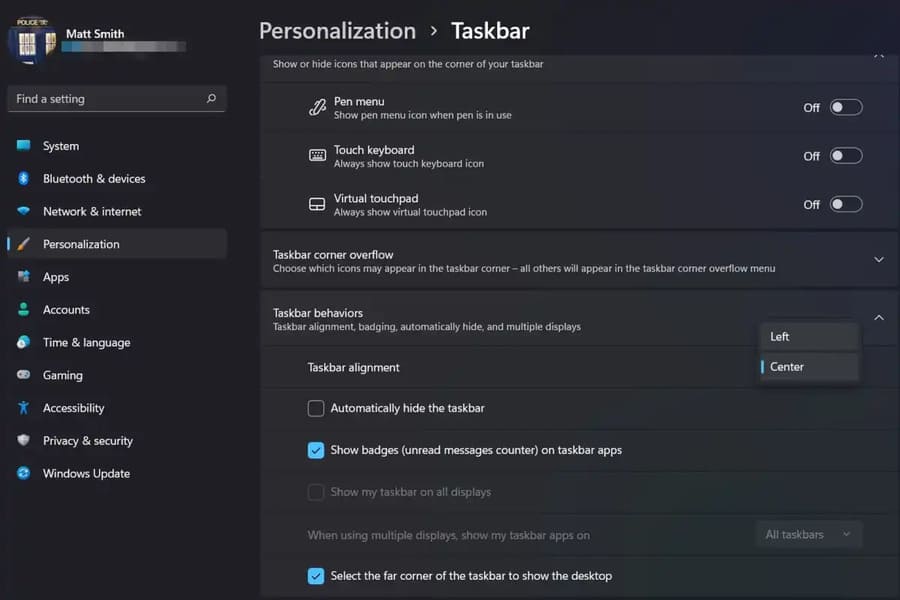
Mở Start menu rồi vào ứng dụng Settings. Trong Settings, truy cập Personalization, sau đó là Taskbar và mở Taskbar behaviors. Trong mục Taskbar alignment,chọn “Left” để đưa Start Menu về bên trái.
Xóa các icon mới
Các icon mới này cũng cómặt trong Taskbar của cài đặt Personalization. Bạn sẽ thấy một danh sách có nhãn “Taskbar items” bao gồm bốn tùy chọn: Search, Task view, Widgets, và Chat. Sử dụng các nút gạt bên cạnh để tắt tất cả bốn icon.
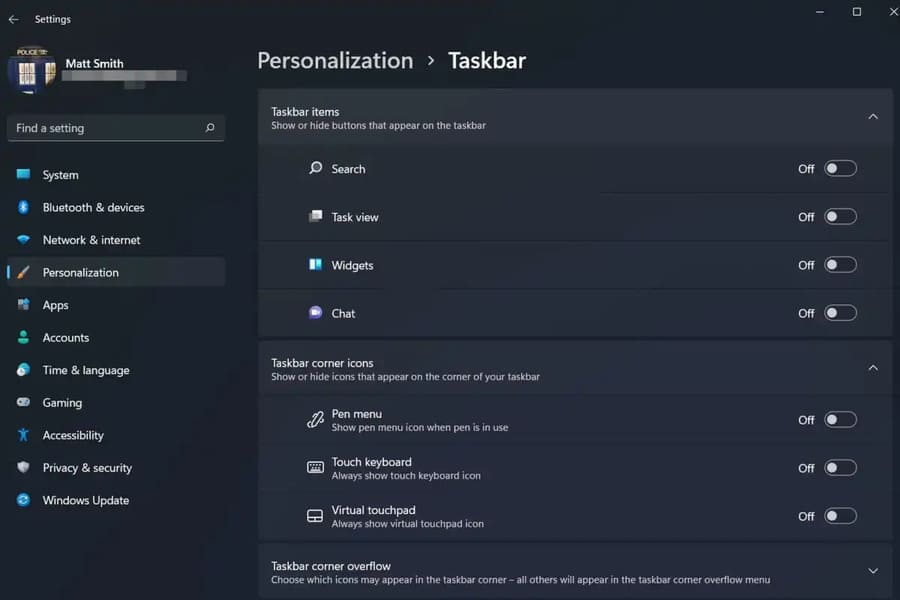
Một lưu ý quan trọng về Search: hiện không có cách nào để khôi phục toàn bộ trường Search từ thanh tác vụ Windows 10. Tắt biểu tượng Search mới có nghĩa là bạn không thể truy cập Search bằng cách nhấp vào một trường hoặc biểu tượng trên thanh tác vụ. Tuy nhiên, nó sẽ vẫn mở được thông qua phím tắt Windows + S.
Đổi thiết kế Start Menu
Microsoft đủ tốt để cho phép bạn dễ dàng thay đổi vị trí của Start Menu và xóa một số biểu tượng, nhưng bản thân Start Menu lại là một câu chuyện khác. Bạn sẽ cần sử dụng chương trình của bên thứ ba.
Phần mềm miễn phí là Open-Shell, một chương trình mã nguồn mở (trước đây gọi là Classic Shell) có thể thay thế Start Menu. Tuy nhiên, hãy đảm bảo tắt Classic Explorer và Classic IE trong khi cài đặt. Nếu bạn không làm như vậy, Open-Shell cũng sẽ sửa đổi Windows Explorer theo cách không giống với giao diện của Windows 10.
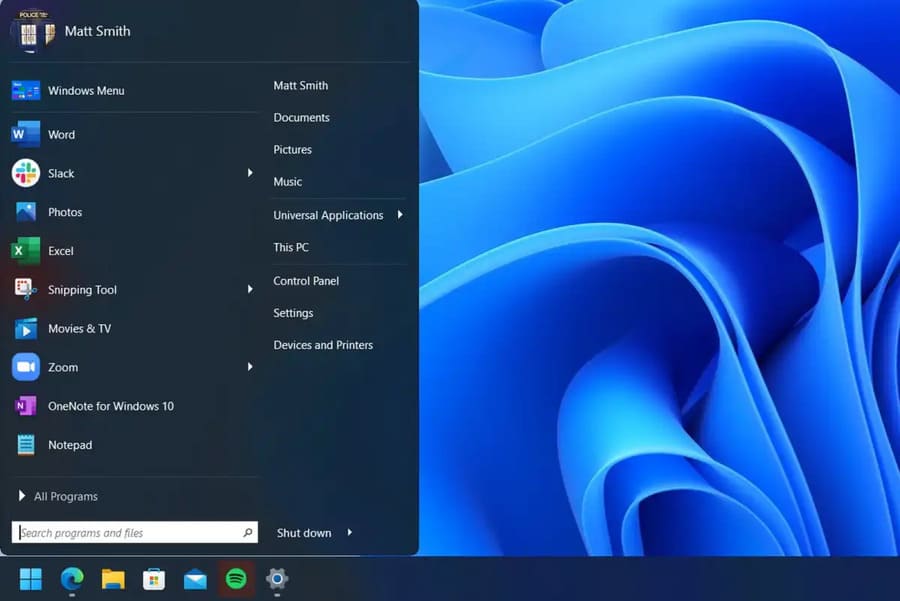
Sau khi cài đặt, hãy mở chương trình có tên Open-Shell Menu Settings. Chọn Windows 7 và sau đó mở tab Skin. Mình đã sử dụng skin Fluent-Metro. Trên thực tế, nó hoạt động giống như một Start Menu của Windows 7 với thiết kế của Windows 10.
Mặc dù Open-Shell hoạt động tốt, nhưng nó không hoàn hảo. Nó không thể thay thế đúng Start Menu và không khôi phục các tính năng của Windows 10.
Stardock’s Start11 là một lựa chọn dễ dàng hơn. Nó không có vấn đề về biểu tượng Start menu như Open-Shell và không yêu cầu cài đặt tệp bổ sung để cung cấp một Start menu hấp dẫn theo phong cách thiết kế Metro. Tuy nhiên, Start11 có giá 4,99 đô la, vì vậy bạn sẽ phải cân nhắc túi tiền.
Thay đổi icon
Các biểu tượng trên thanh tác vụ trong Windows 11 khá giống với Windows 10, vì vậy bạn có thể không cần phải thay đổi chúng. Nhưng các biểu tượng còn lại trong toàn bộ hệ điều hành là khác nhau đáng kể so với Windows 10.
Trước tiên, hãy tải xuống gói biểu tượng Windows 10. Mình sử dụng gói biểu tượng Windows 10 Build 10125. Đặt các icon của bạn vào một thư mục dễ nhớ.
Hãy bắt đầu với các icon trên desktop. Mở ứng dụng Settings > Personalization > Themes > Desktop Icons. Một menu sẽ xuất hiện với năm biểu tượng màn hình thông thường. Nhấp vào biểu tượng bạn muốn thay đổi, sau đó chọn Change icon. Chọn icon bạn muốn sử dụng, sau đó nhấn Open. Mình đã thay thế icon Thùng rác trong ảnh dưới.
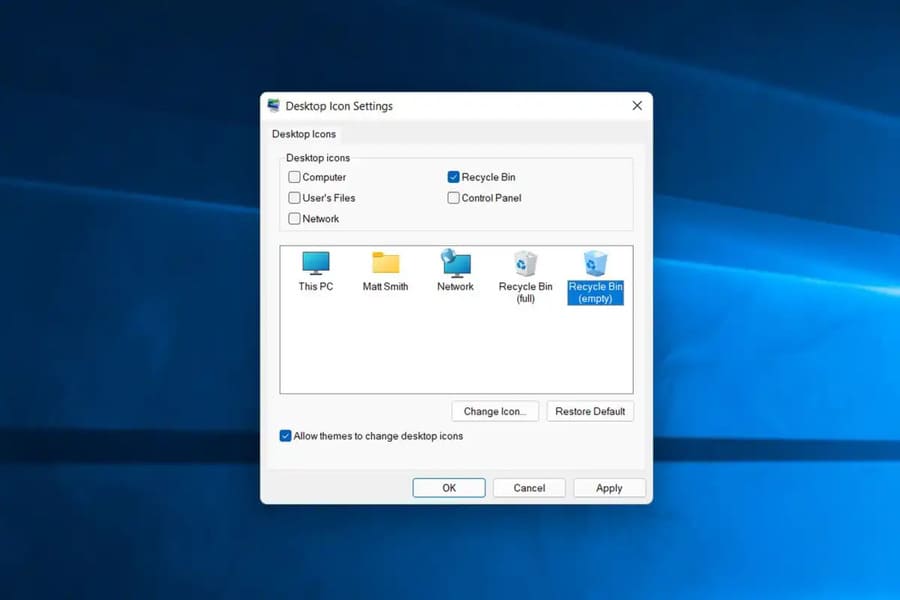
Bạn cũng có thể thay đổi biểu tượng của từng thư mục và phím tắt. Nhấp chuột phải vào một mục và mở Properties, sau đó chuyển đến tab Customize. Ở dưới cùng, bạn sẽ thấy nút Change Icon. Nhấp vào nó và chọn một biểu tượng bạn muốn sử dụng.
Rất tiếc, Windows 11 không cho phép bạn thay đổi một số biểu tượng, đáng chú ý nhất là các biểu tượng mới cho ổ đĩa và thư mục người dùng trong Windows Explorer. Tuy nhiên, bạn có thể sử dụng Drive Icon Changer để thay đổi các biểu tượng ổ đĩa.
Vô hiệu hóa các góc bo tròn
Các góc tròn là chìa khóa cho giao diện mới của Windows 11. Tuy nhiên, không phải ai cũng yêu thích chúng. Hiện không thể thay đổi chúng thông qua chính Windows 11 hoặc giải pháp của bên thứ ba.
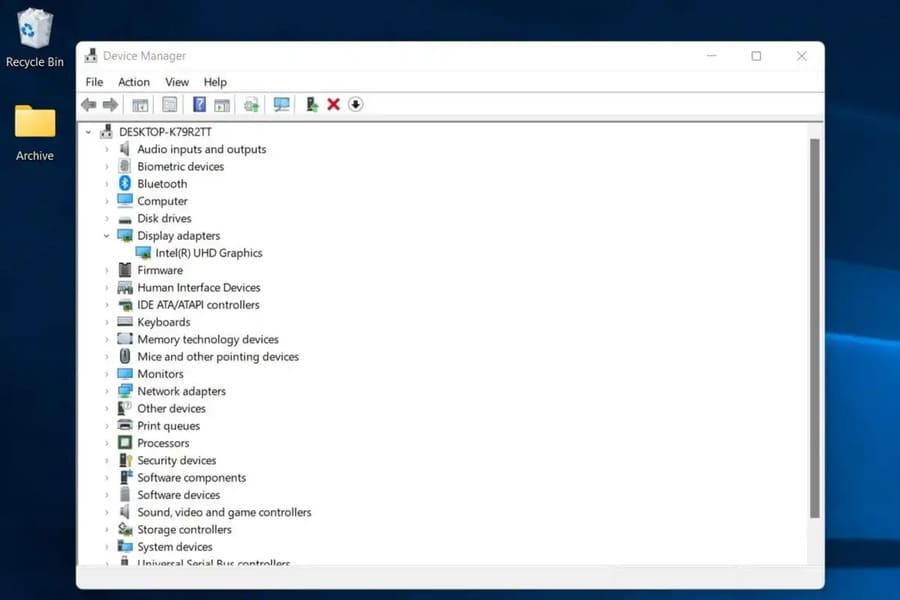
Thay đổi hình nền
Cuối cùng, bạn có thể khôi phục hình nền Windows 10 gốc. Hình nền này không có trong Windows 11, nhưng có sẵn từ nhiều nguồn trực tuyến, chẳng hạn như mẫu 4K này trên Imgur.
Bấm chuột phải vào hình ảnh sau khi bạn tải xuống rồi chọn Set as desktop background. Thay đổi sẽ có hiệu lực ngay lập tức.
Nếu bạn còn có mẹo nào khác thì hãy bình luận bên dưới cho mọi người biết nhé.
