Có nhiều lý do khiến bạn có thể cần phải chuyển văn bản vào bảng trong Word. Đôi khi bạn có một tài liệu với bố cục lộn xộn và muốn chuyển nó thàn bảng để dễ nhìn hơn. Thì bạn có thể chèn bảng và sao chép/dán mớ dữ liệu đó trong nửa giờ, hoặc thực hiện thủ thuật nhỏ này.
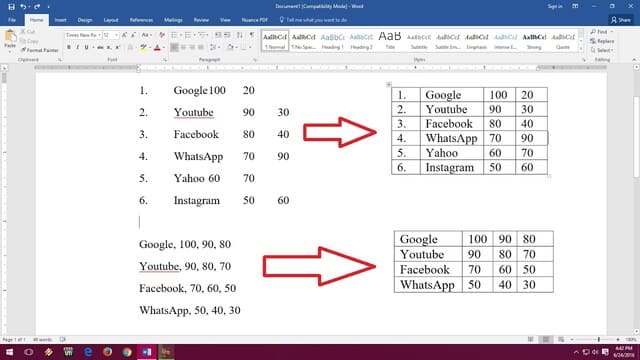
Giá trị được phân cách bằng dấu phẩy (hoặc tab)
Trong trường hợp của mình, các giá trị bắt đầu được phân tách bằng dấu phẩy. Điều này khá phổ biến đối với nhiều loại văn bản được xuất từ các nguồn khác nhau. Nhưng bạn cũng có thể gặp phải các tài liệu với các dấu phân cách khác, như tab, dấu chấm phẩy,… Tất cả đều có thể được giải quyết hết nên đừng lo nhé.
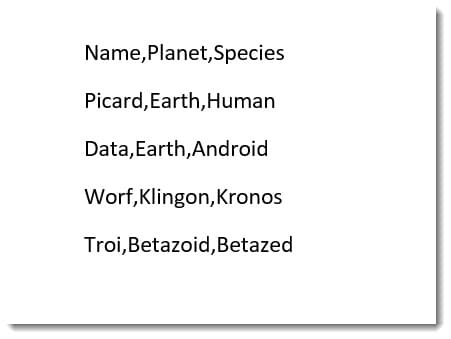
Chuyển văn bản thành bảng
Mình sẽ sử dụng ví dụ về các giá trị được phân tách bằng dấu phẩy ở trên.
1. Tô đen khối văn bản.
2. Vào tab Insert và chọn bảng thả xuống. Chọn Convert Text to Table…
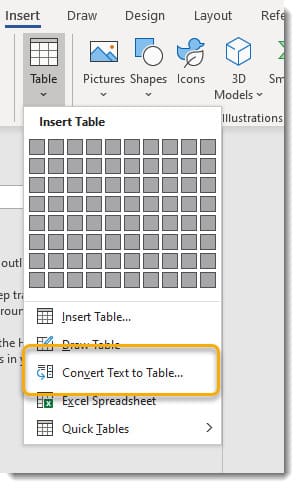
3. Word sẽ đoán dấu phân cách. Trong trường hợp của mình, Word sẽ hiểu rằng các giá trị được phân tách bằng dấu phẩy. Lưu ý rằng bạn có thể thay đổi dấu phân cách trong phần Separate text at, nếu Word không tự động nhận dạng được dấu phân cách.
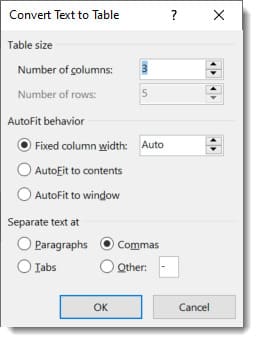
4. Nhấn OK và một bảng đơn giản sẽ được tạo với các dữ liệu bạn đã tô đen.
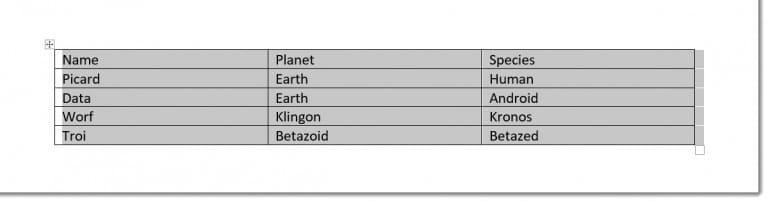
Đừng quên… bạn còn có rất nhiều tùy chọn về kiểu và định dạng bảng trong các tab Design và Layout
Đảm bảo rằng bạn đã nhấp vào bảng của mình để các tab này xuất hiện, vì chúng là các tab theo ngữ cảnh.
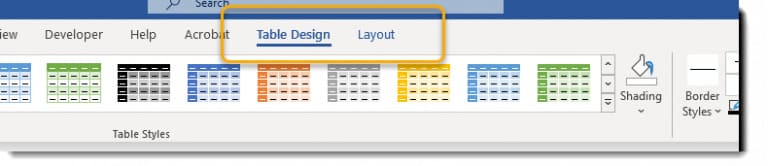
Và đây là bảng của mình sao khi trang trí một chút.
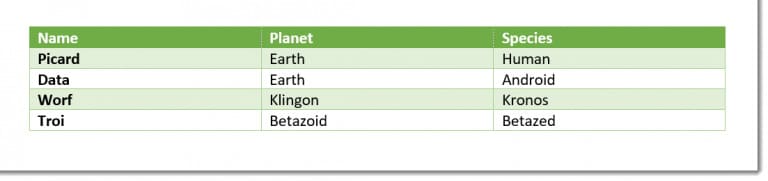
Chuyển bảng thành văn bản
Dĩ nhân, bạn có thể làm điều ngược lại. Mình đoán là sẽ có vài lý do khiến bạn muốn làm như vậy.
1. Nhấp vào bảng của bạn để kích hoạt các tab theo ngữ cảnh Design và Layout.
2. Chọn tab Layout.
3. Trong nhóm Data, chọn Convert to Text.
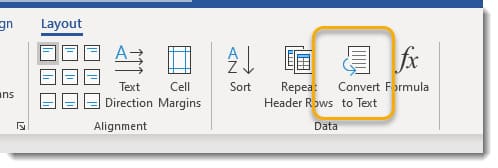
4. Bạn sẽ có tùy chọn để chọn cách tách văn bản tại các ô hiện có. Mình thì chọn Tab, nhưng đôi khi mình có thể chọn Commas(Dấu phẩy) khi mình muốn xuất dữ liệu dưới dạng tệp giá trị được phân tách bằng dấu phẩy (CSV).
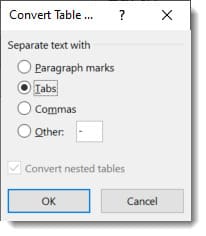
5. Bảng bây giờ là một danh sách các giá trị được phân tách bằng tab.
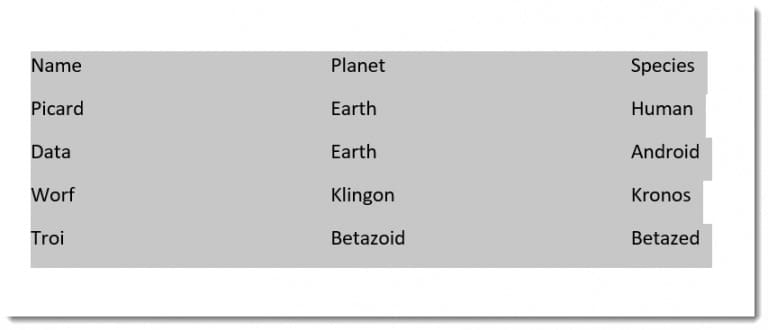
Vậy là xong rồi đó. Ngoài ra, bạn có thể đọc thêm 15 mẹo sử dụng Word mà dân văn phòng nào cũng phải biết tại đây.
